CORESERVERを契約しました。いよいよサイトを開設です。
ネームサーバーの変更
ドメインをムームードメイン![]() で取得していたので、ネームサーバーをCORESERVERのものに設定ました。
で取得していたので、ネームサーバーをCORESERVERのものに設定ました。
サーバー側の設定
Value-domainのコントロールパネルにログインします。
なぜValue-domainか不思議でしたが、Value-domainの運営するサーバーの一つがCORESERVERなんですねー。
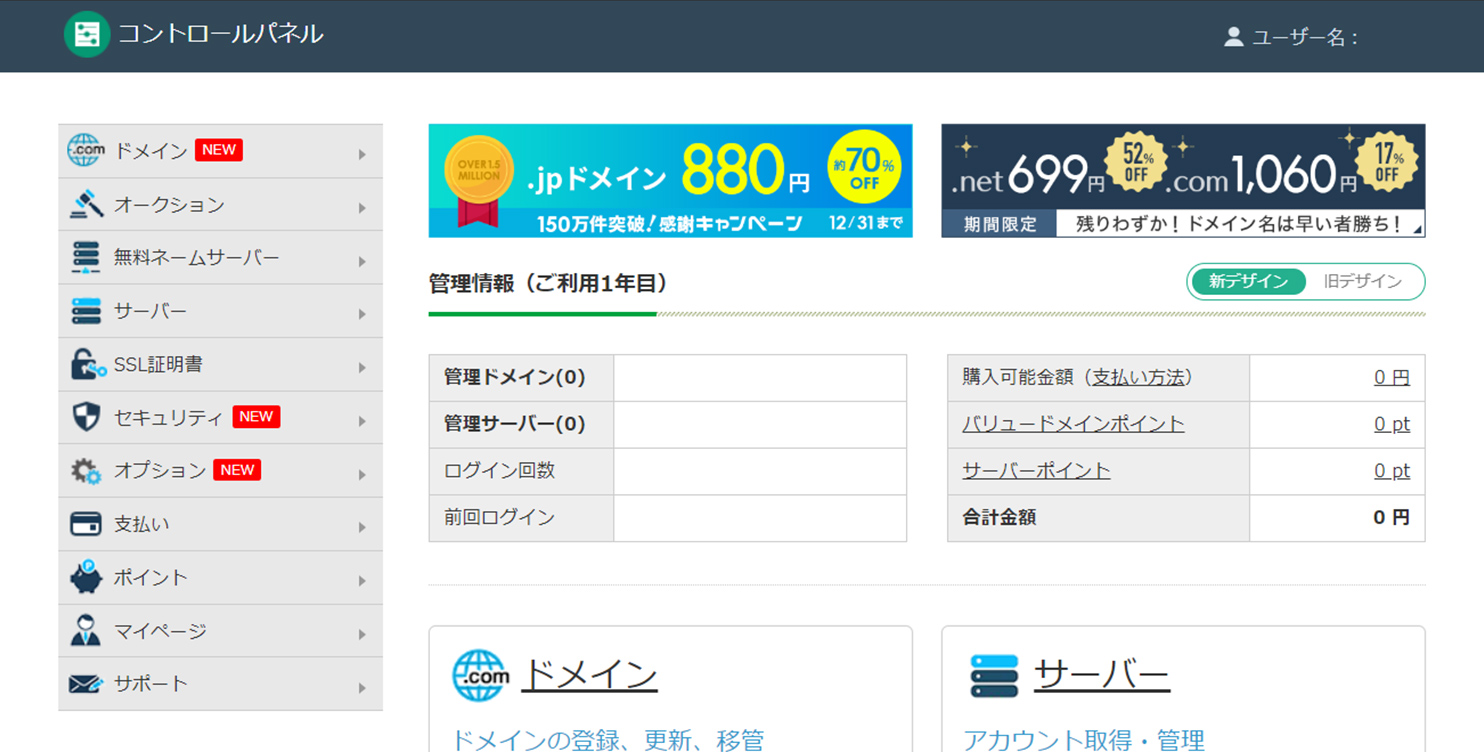
左側のメニューから「無料ネームサーバー」→「他社登録しているドメインを登録」を選びます。
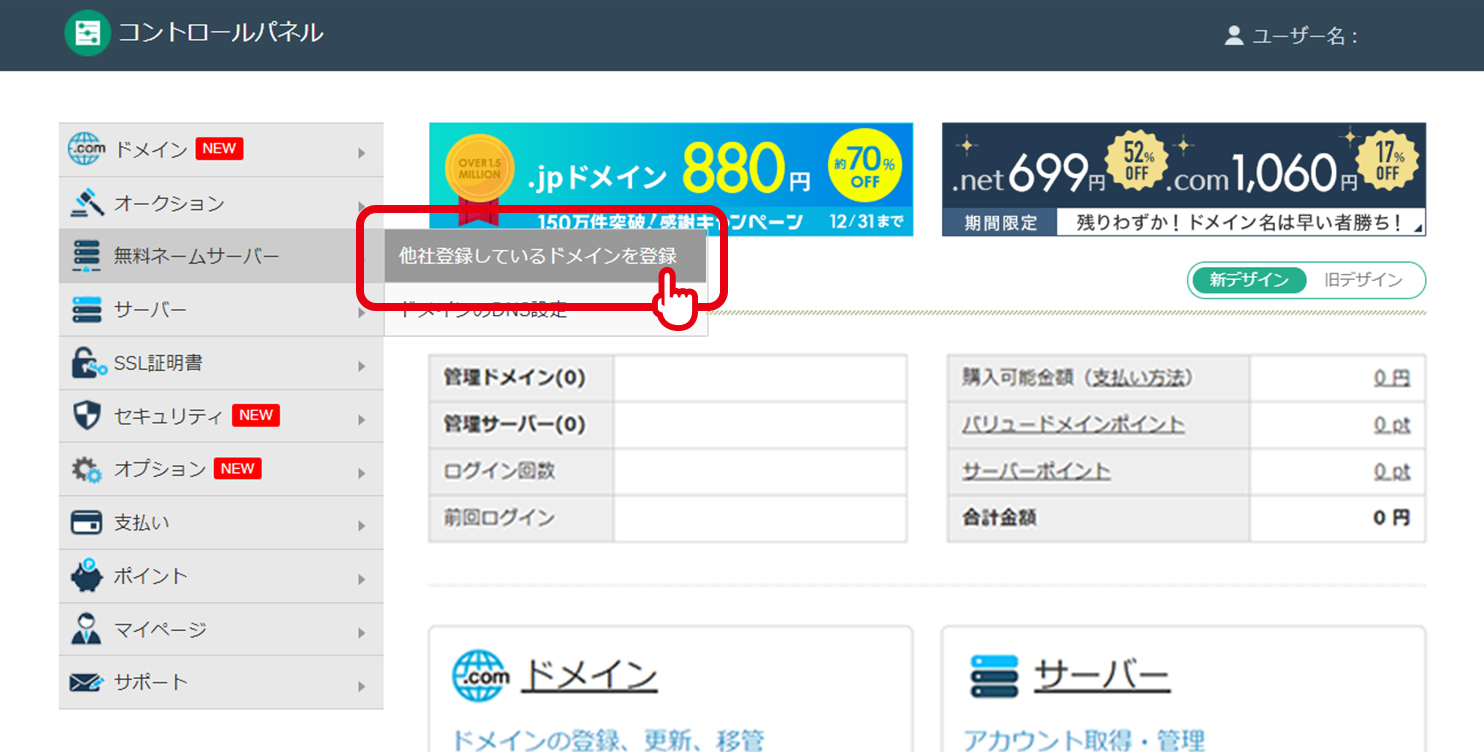
ドメインを入力して[登録]ボタンを押します。
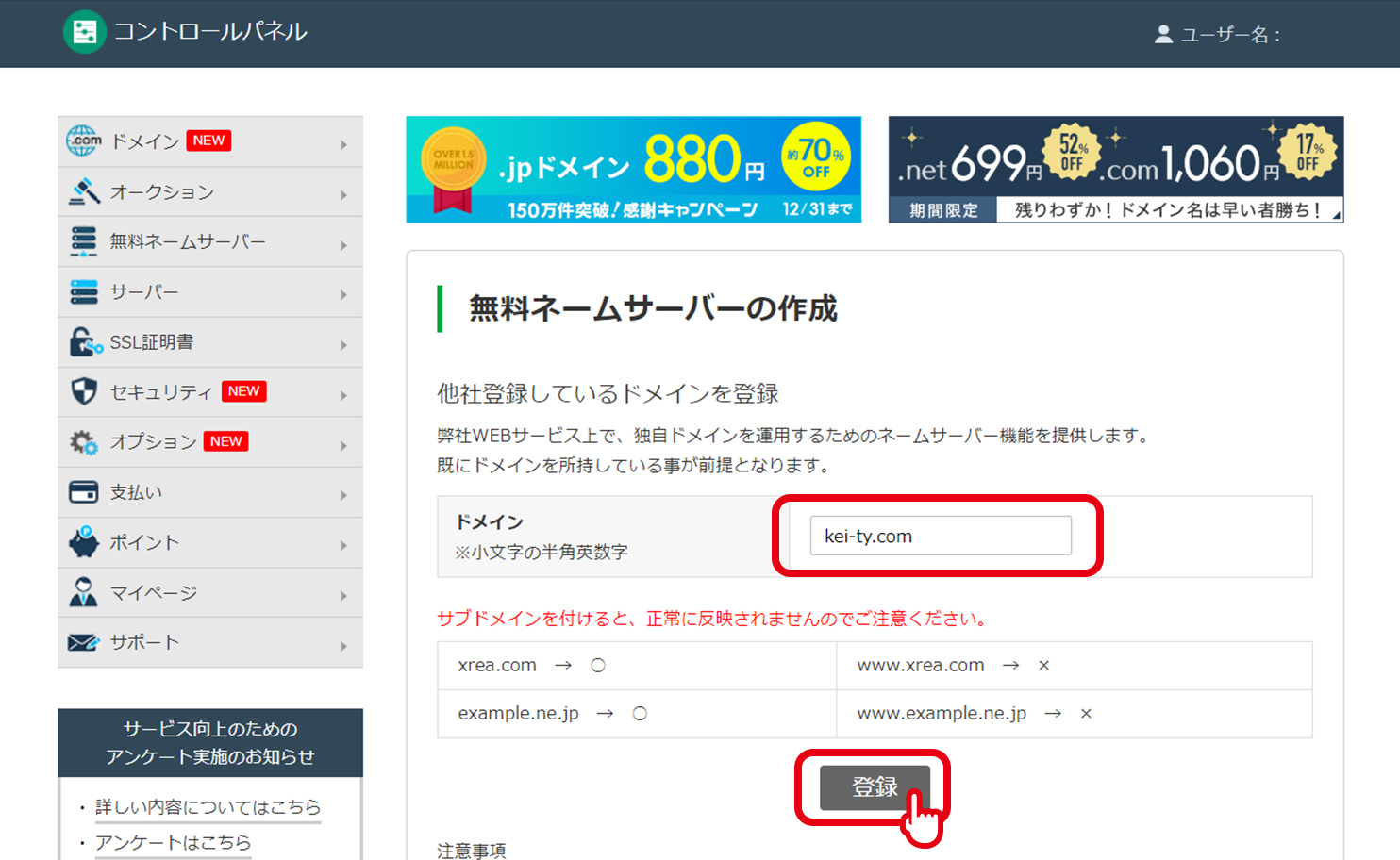
登録されました。
続いて[DNS情報を変更する]を押します。
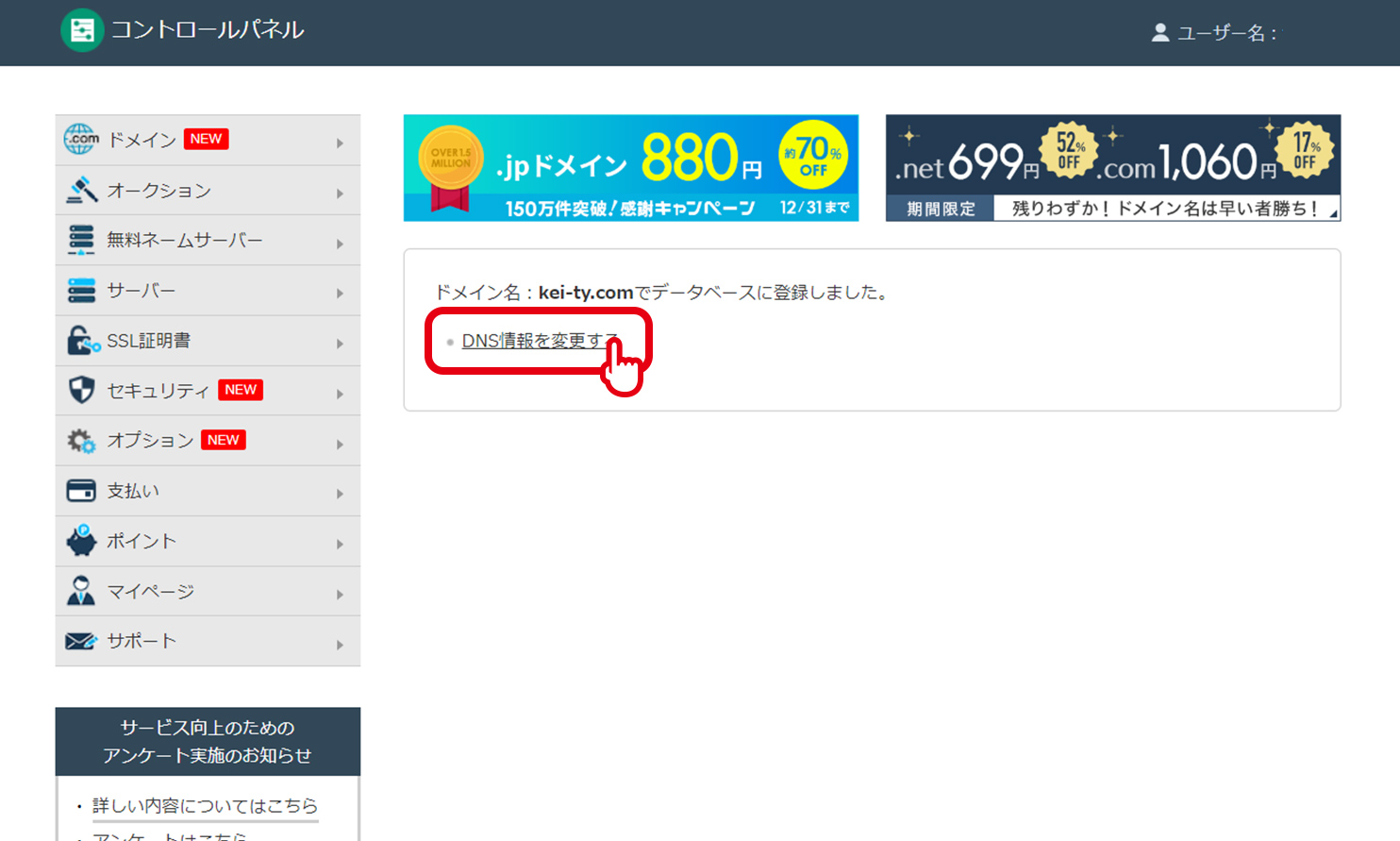
「当サービス内サーバーの自動DNS設定」を契約したサーバーに変更すると、自動で上部に設定内容が出てきます。
[保存]を押してください。
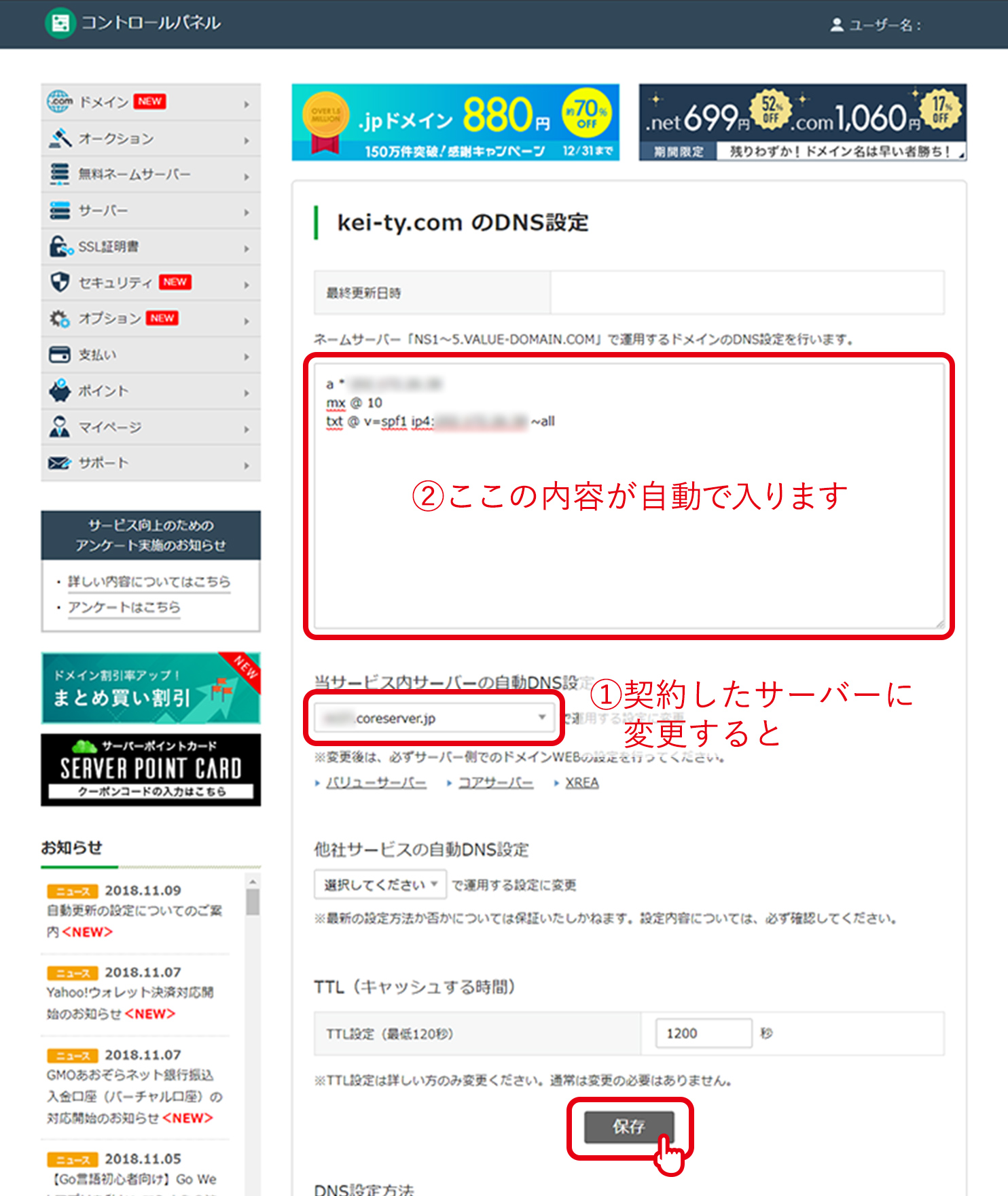
サーバー側の設定が終わりました。
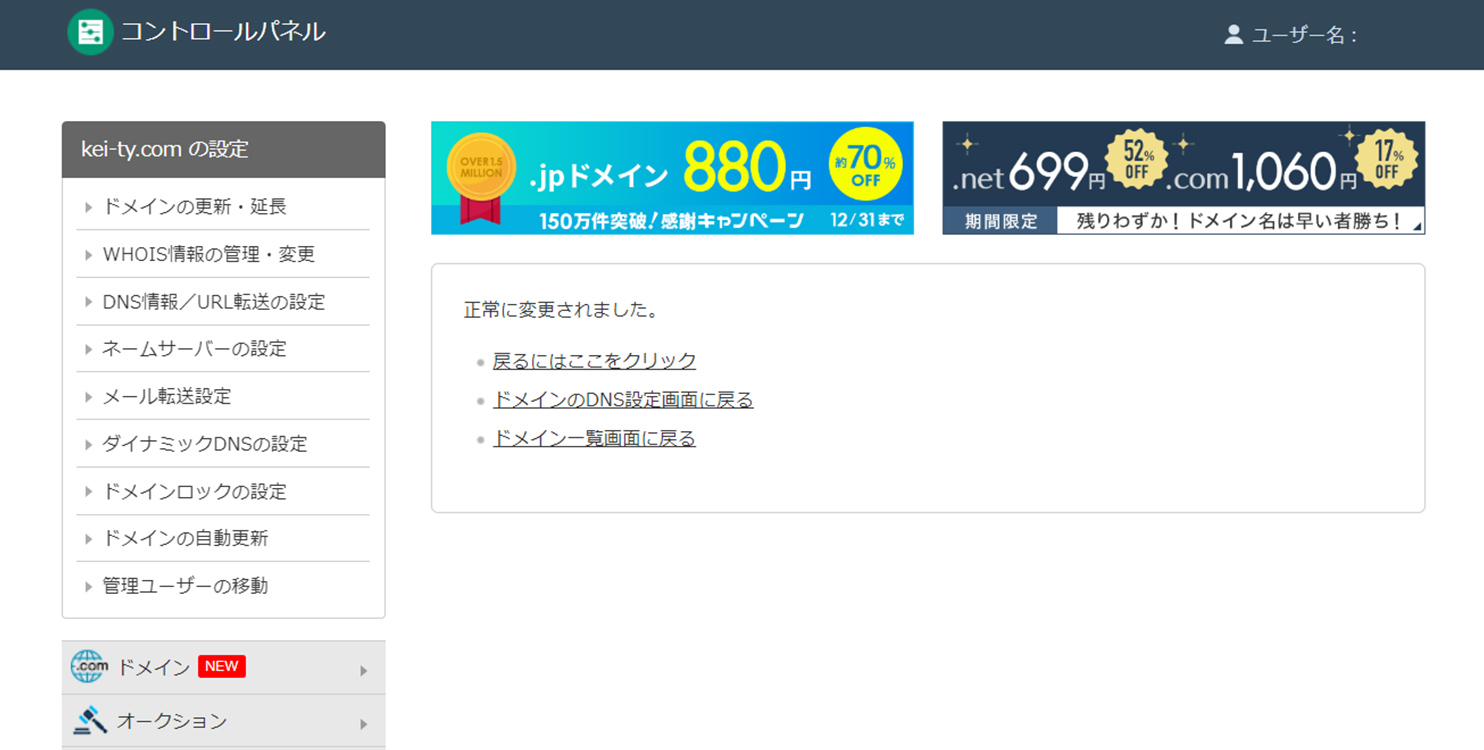
ドメイン側での設定
ムームードメインのコントロールパネルにログインし、
「ドメイン操作」から「ネームサーバ設定変更」を選びます。
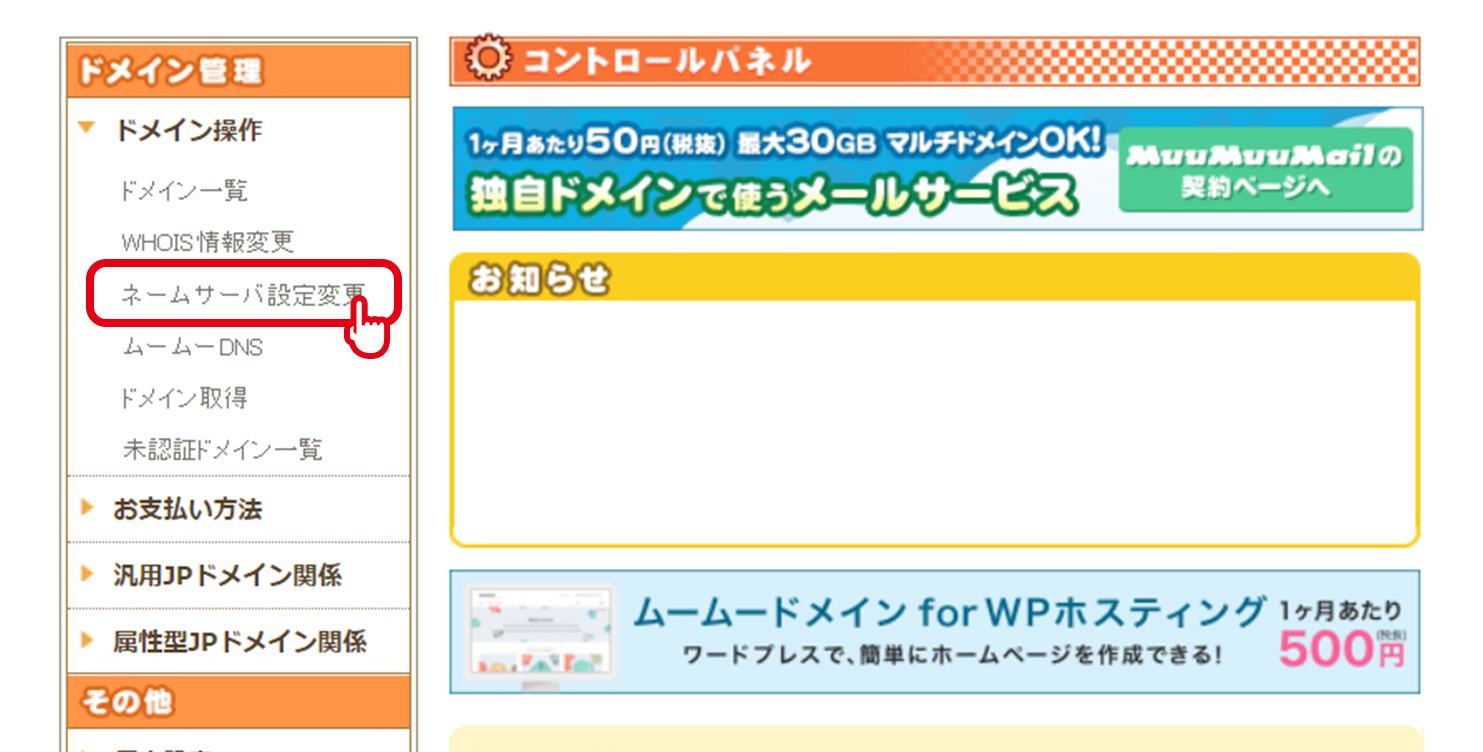
変更するドメイン右の[ネームサーバ設定変更]ボタンを押します。
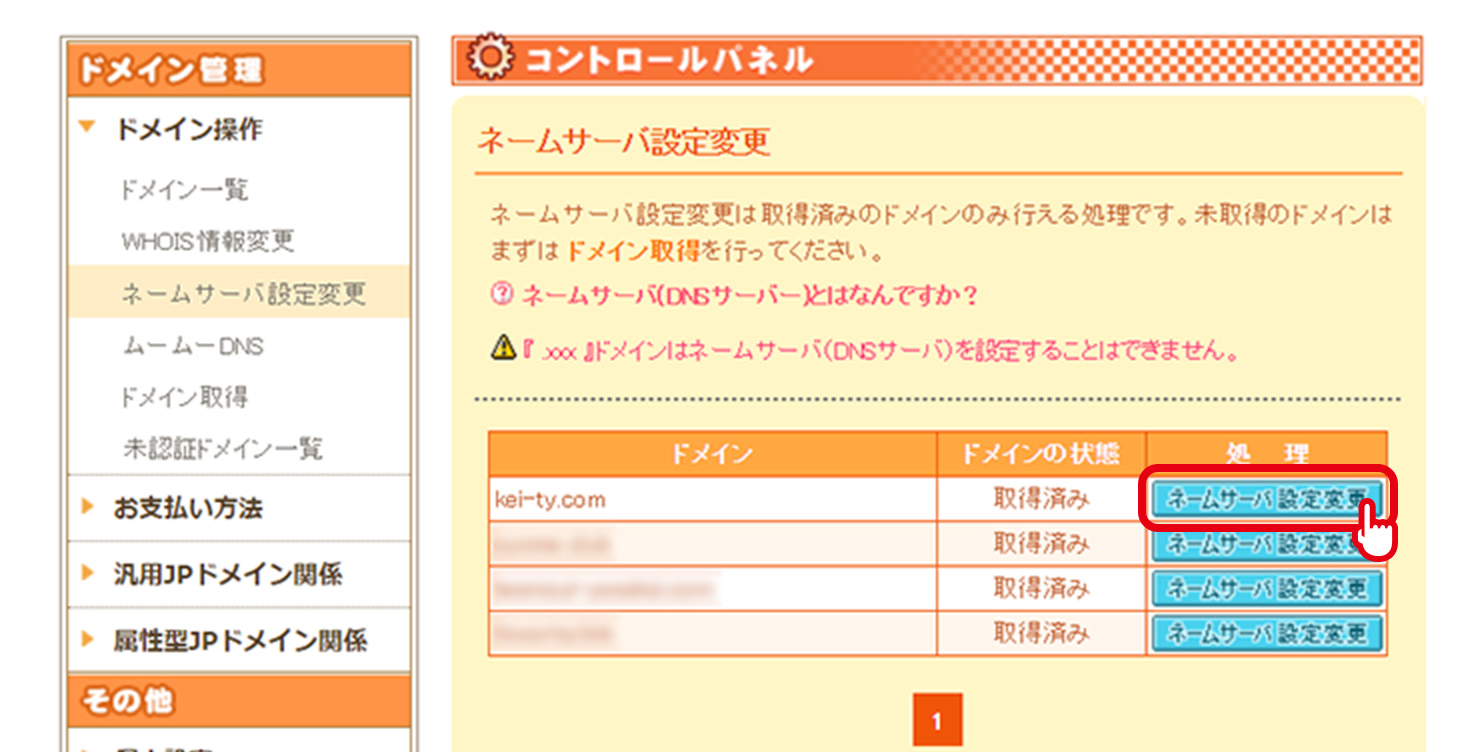
取得したドメインで使用するにチェックを入れ、ネームサーバを入力。以下を入力します。
[ネームサーバ設定変更]ボタンを押す。
NS1.VALUE-DOMAIN.COM
●セカンダリネームサーバー
NS2.VALUE-DOMAIN.COM
NS3.VALUE-DOMAIN.COM
NS4.VALUE-DOMAIN.COM
NS5.VALUE-DOMAIN.COM
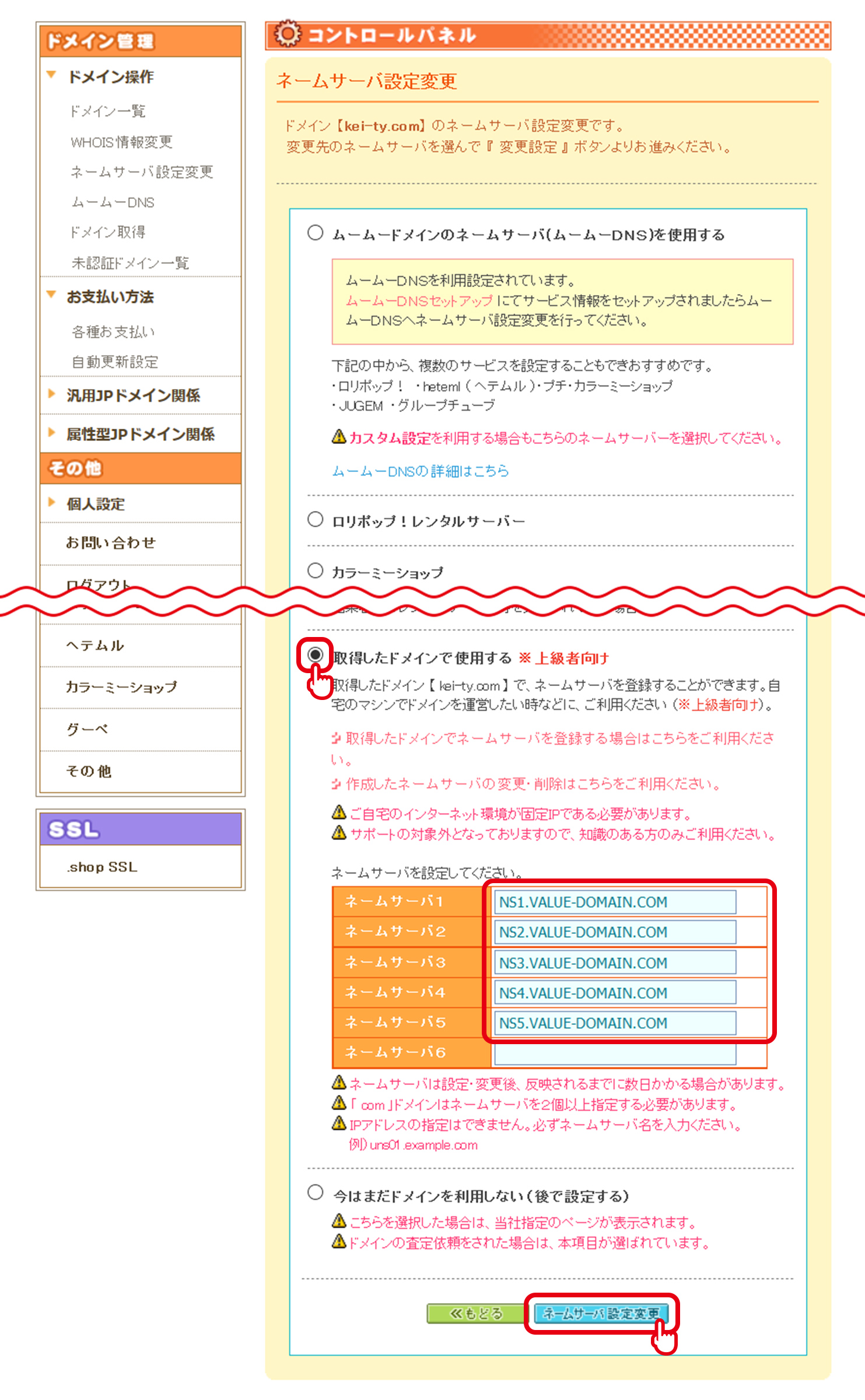
変更されました。
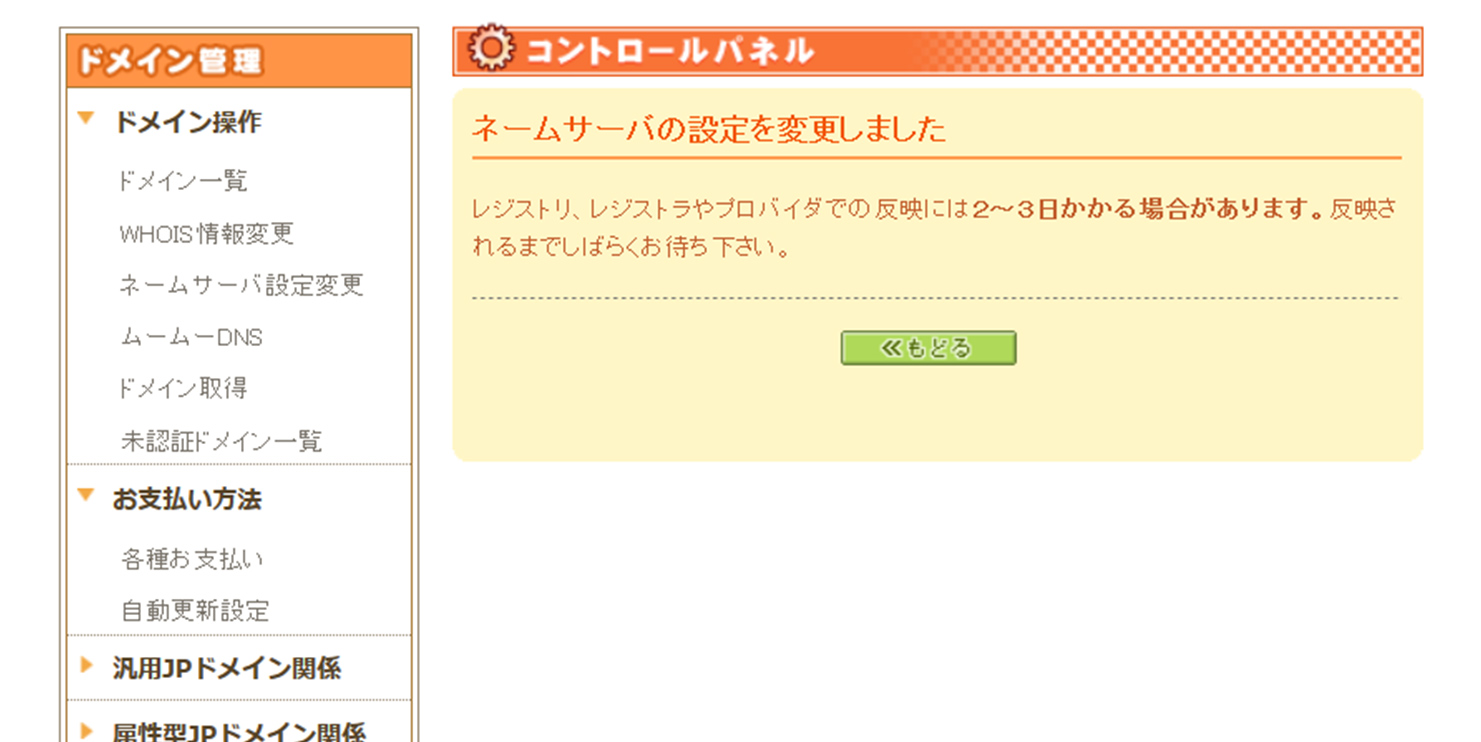
ドメインの登録
CORESERVERのダッシュボードにログインします。
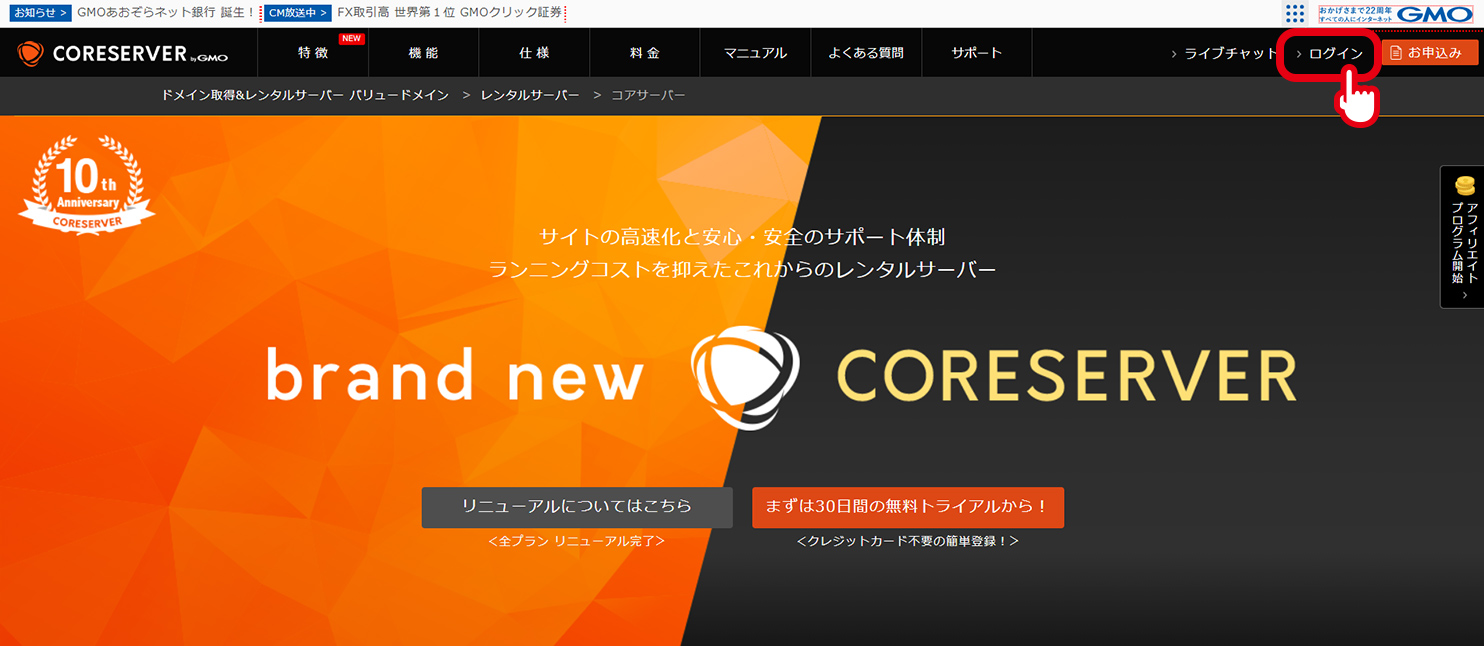
左側のメニューから「ドメイン設定」を選びます。
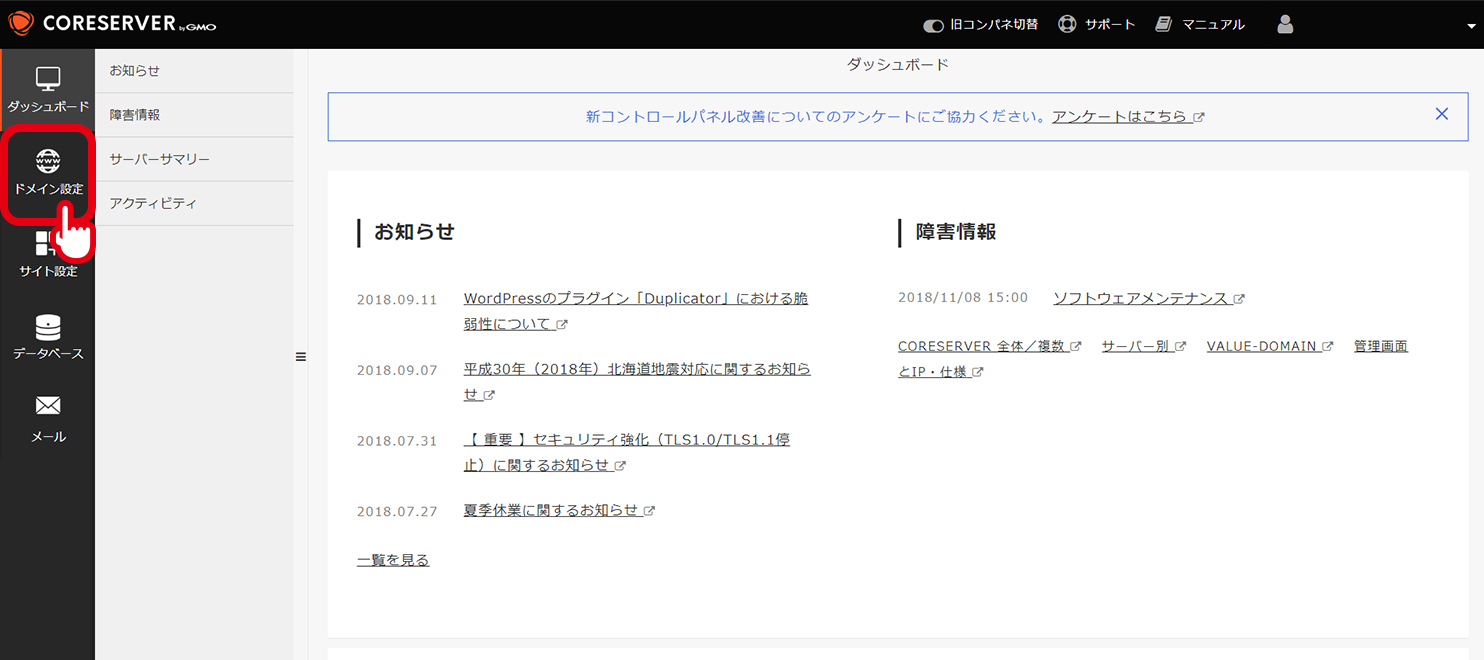
[ドメイン設定の新規作成]ボタンを押します。
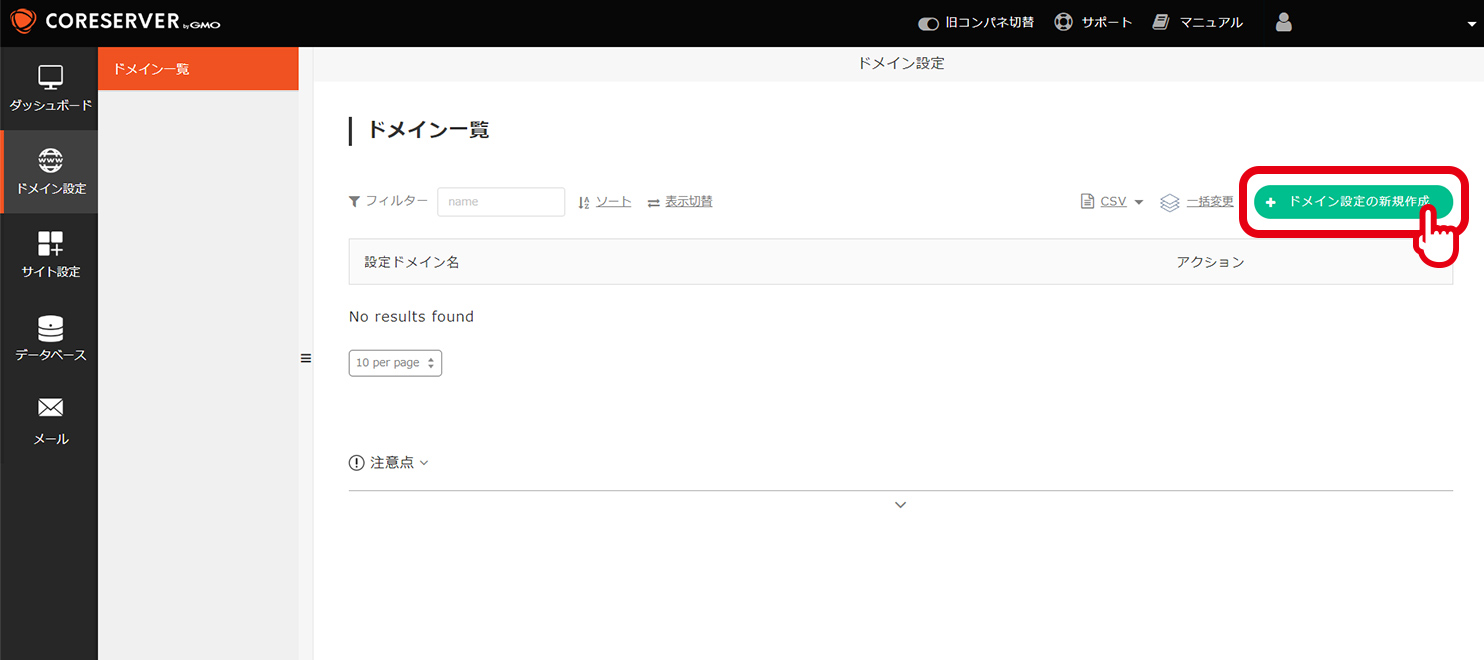
ドメイン名を入力し、オプションの「Aレコードのチェックを行う」にチェックを入れて[ドメイン設定を新規作成する]ボタンを押します。
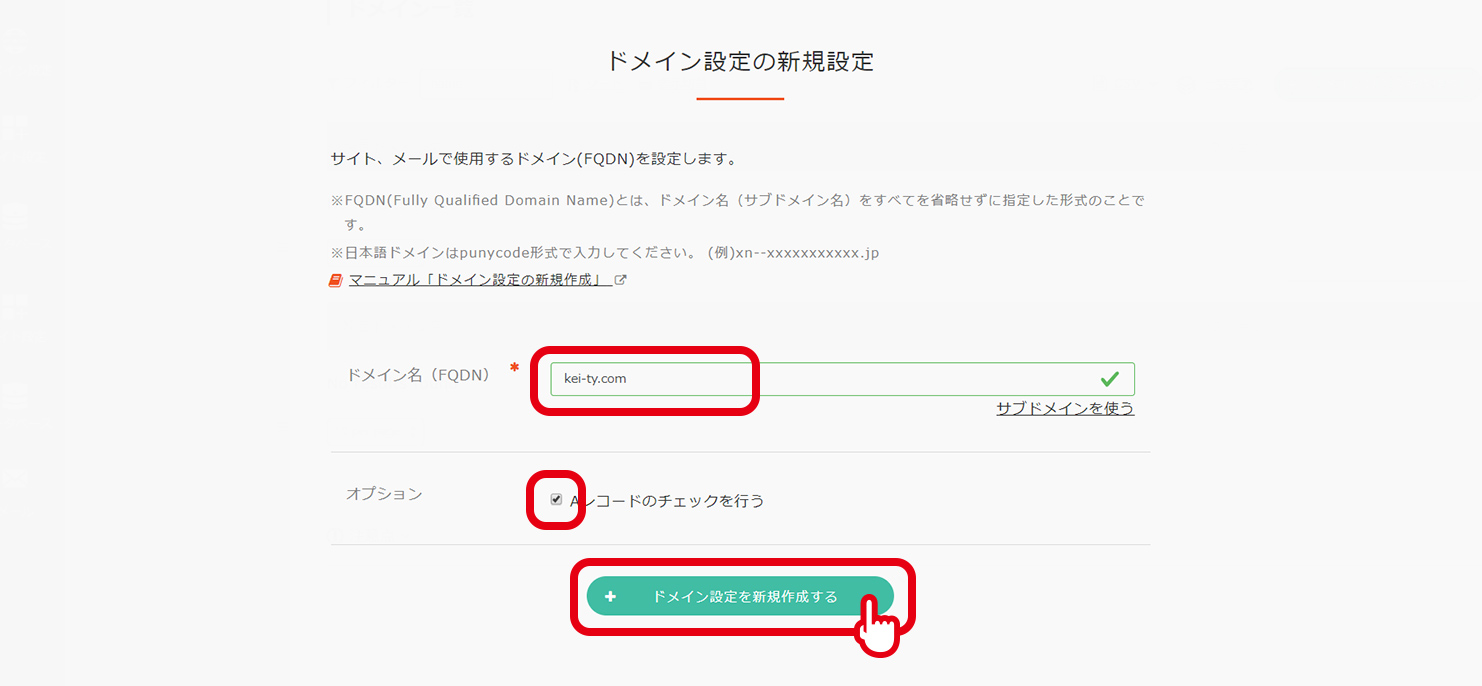
ドメインが設定完了です。
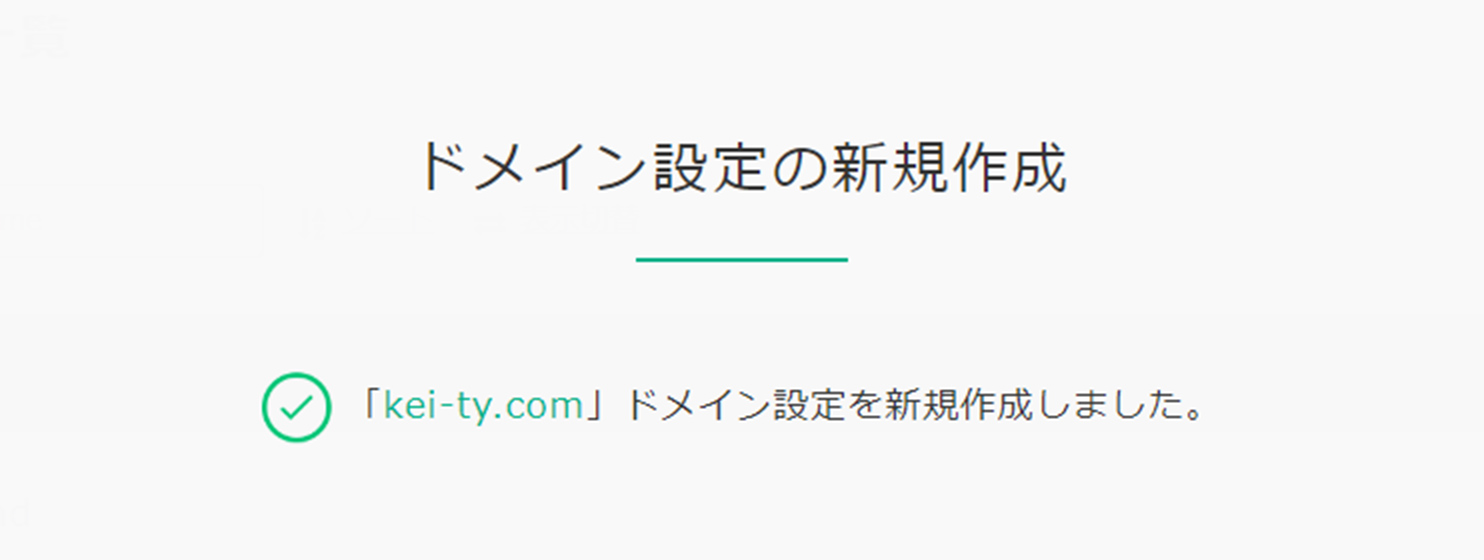
WordPressのインストール
…の前に諸々の設定が必要です。
無料独自SSL
「サイト設定」から[サイト設定の新規作成]ボタンを押します。
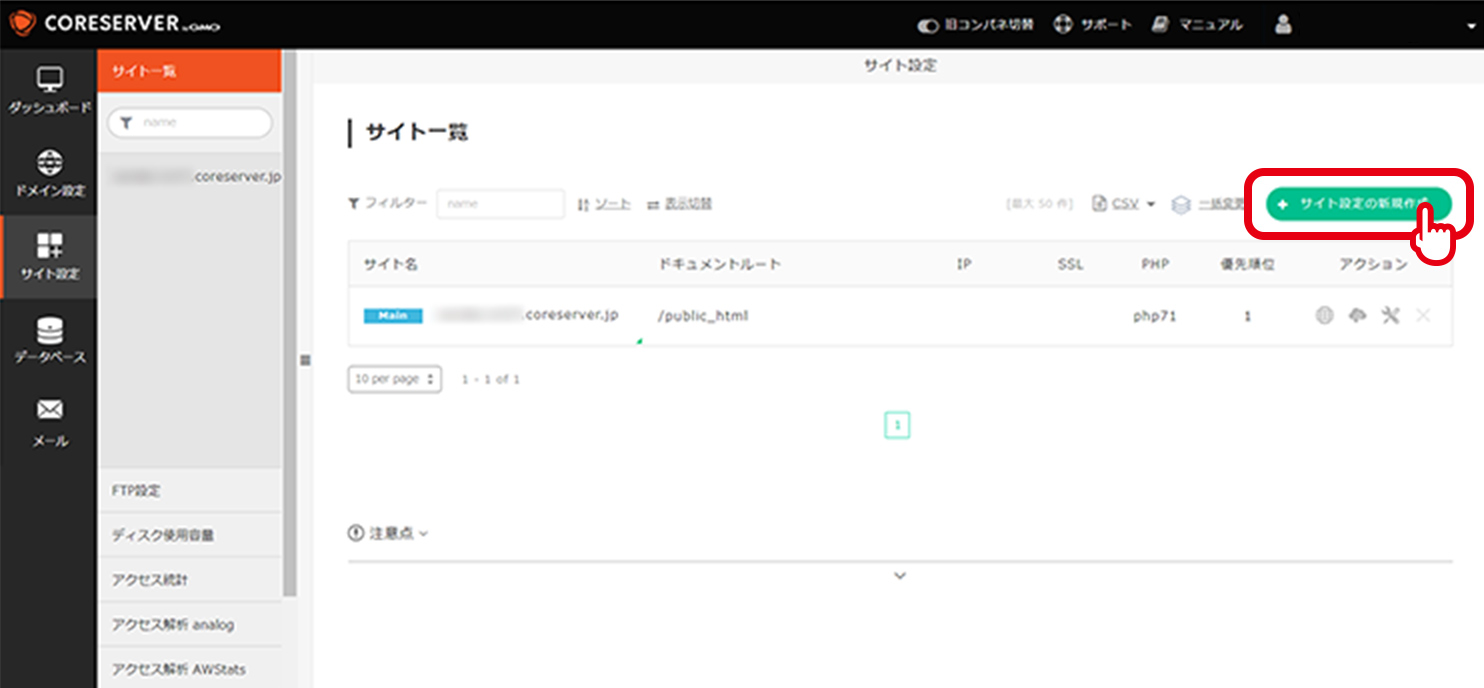
必要事項をチェックし[サイト設定の新規設定する]ボタンを押します。
PHPのバージョンは7.2にしておきます。
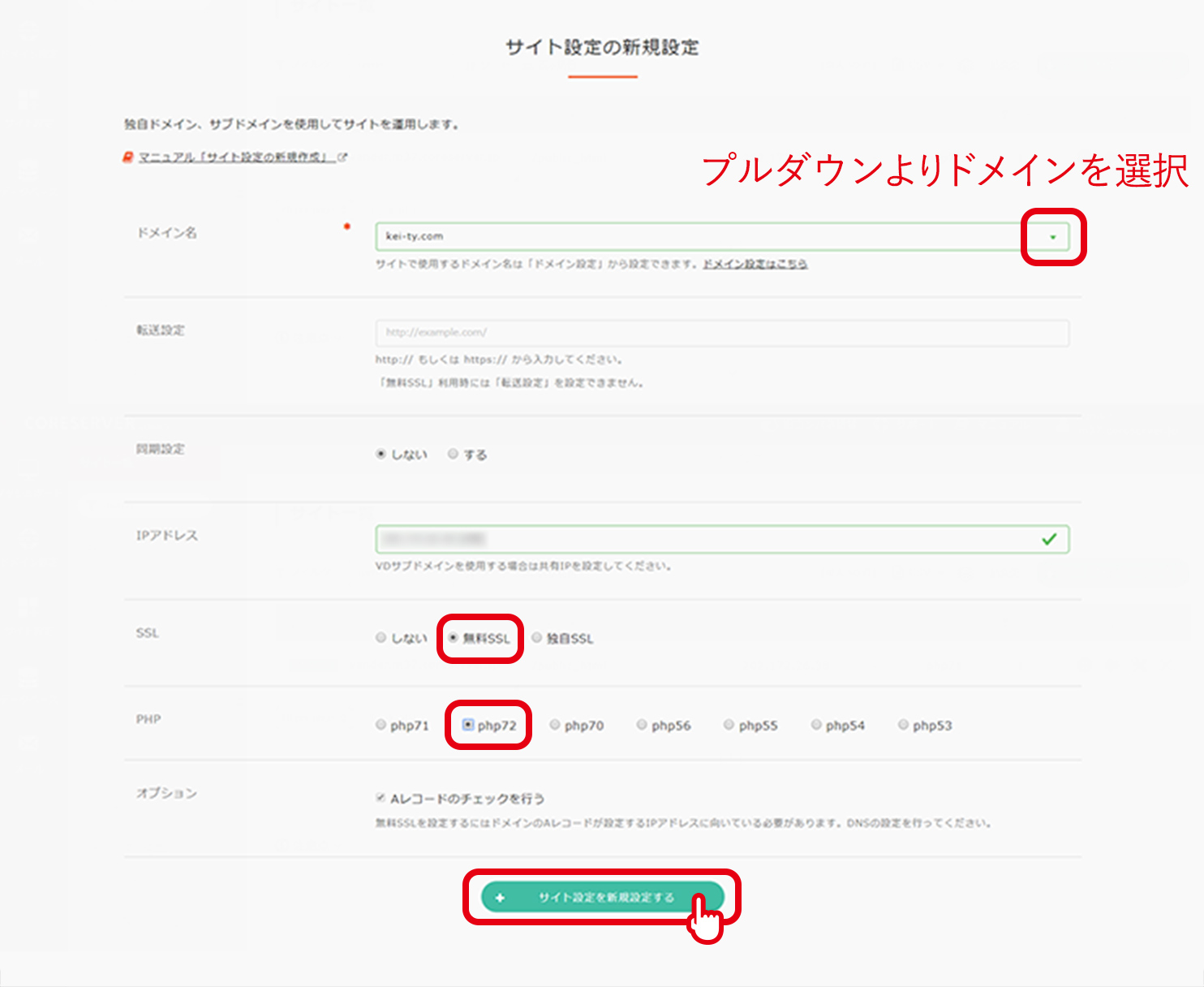
設定が完了しました。
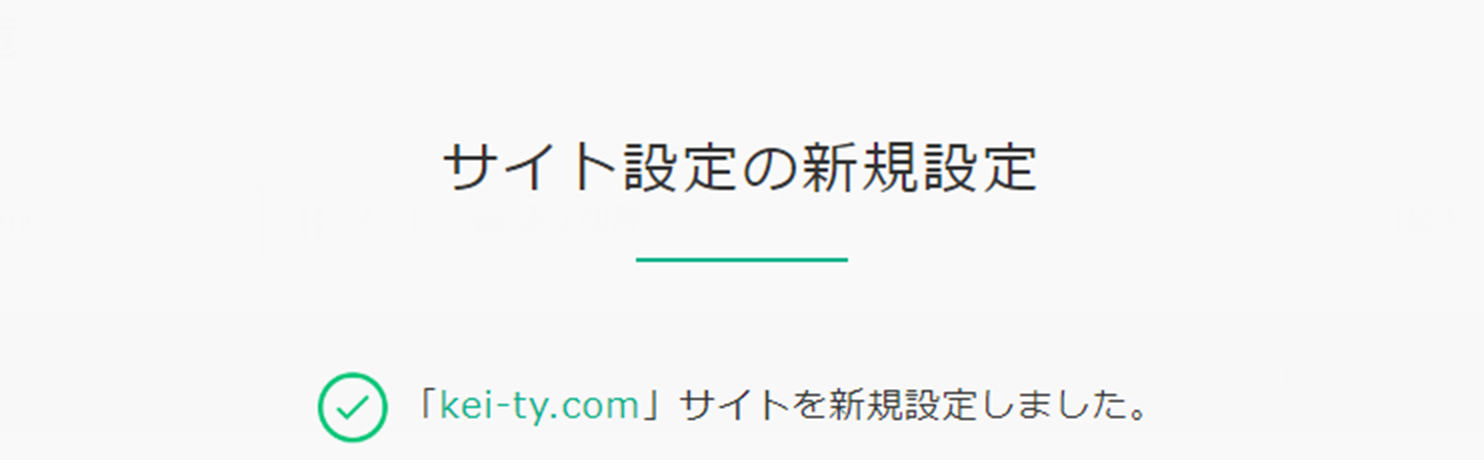
データベースの作成
続いてデータベースの作成です。
「データベース」から[データベースの新規作成]ボタンを押します。
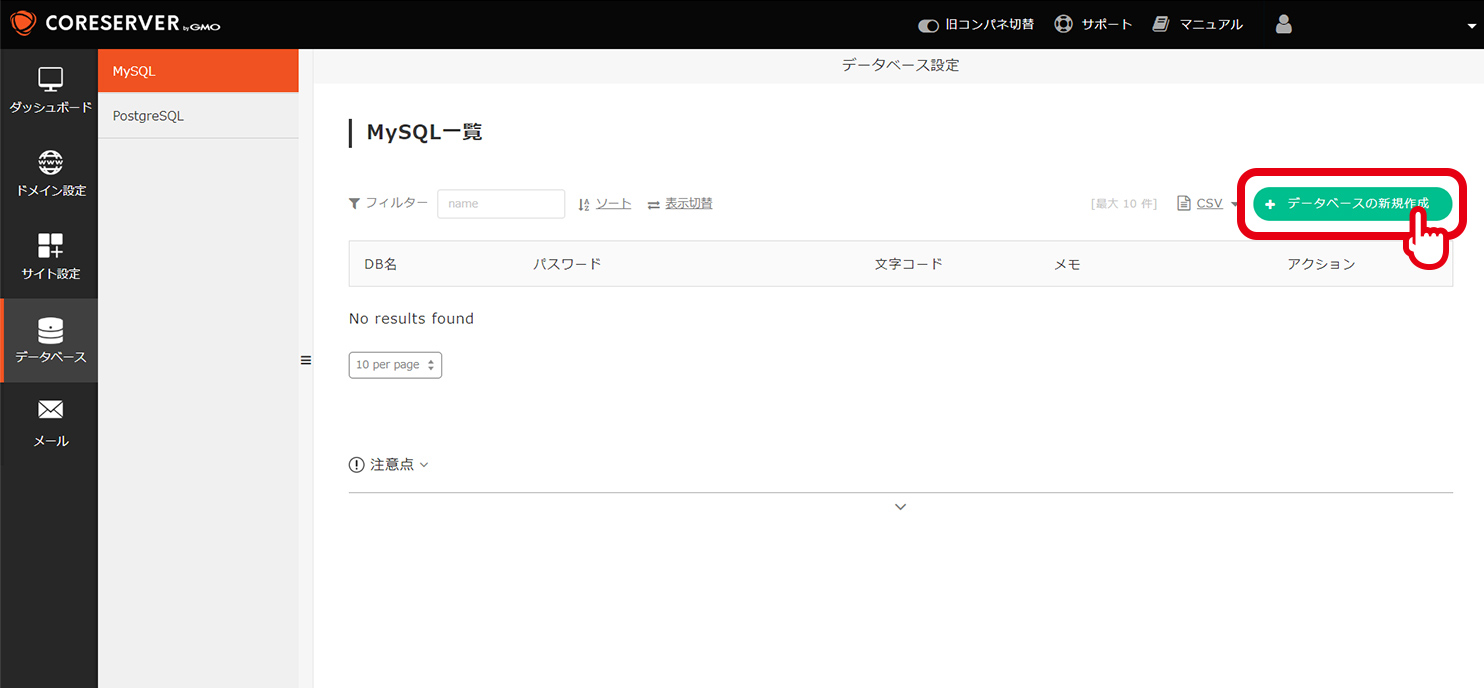
必要項目を入力し、[データベースを新規作成する]ボタンを押します。
WordPressのインストールに必要な情報ですので、メモしてくださいね。
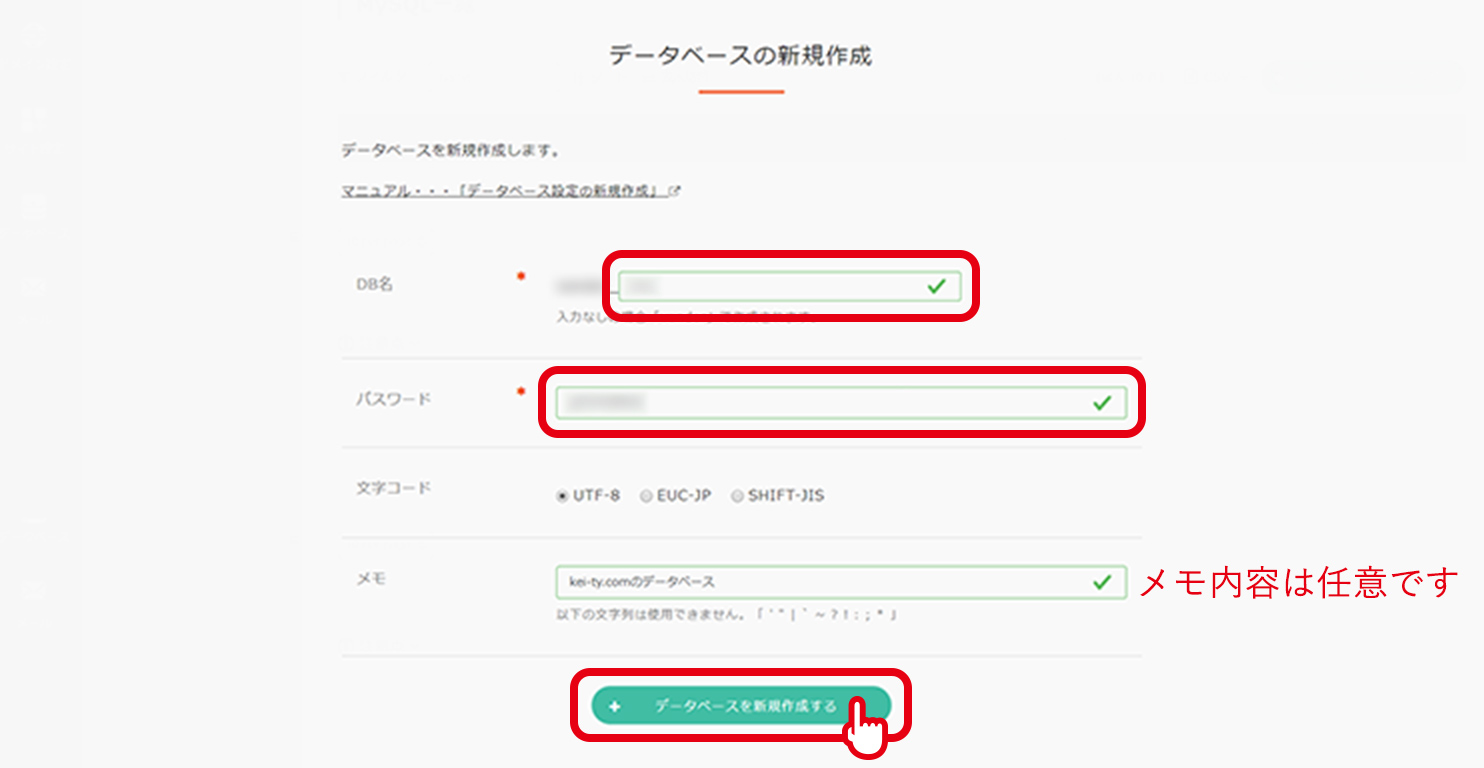
データベースができました。
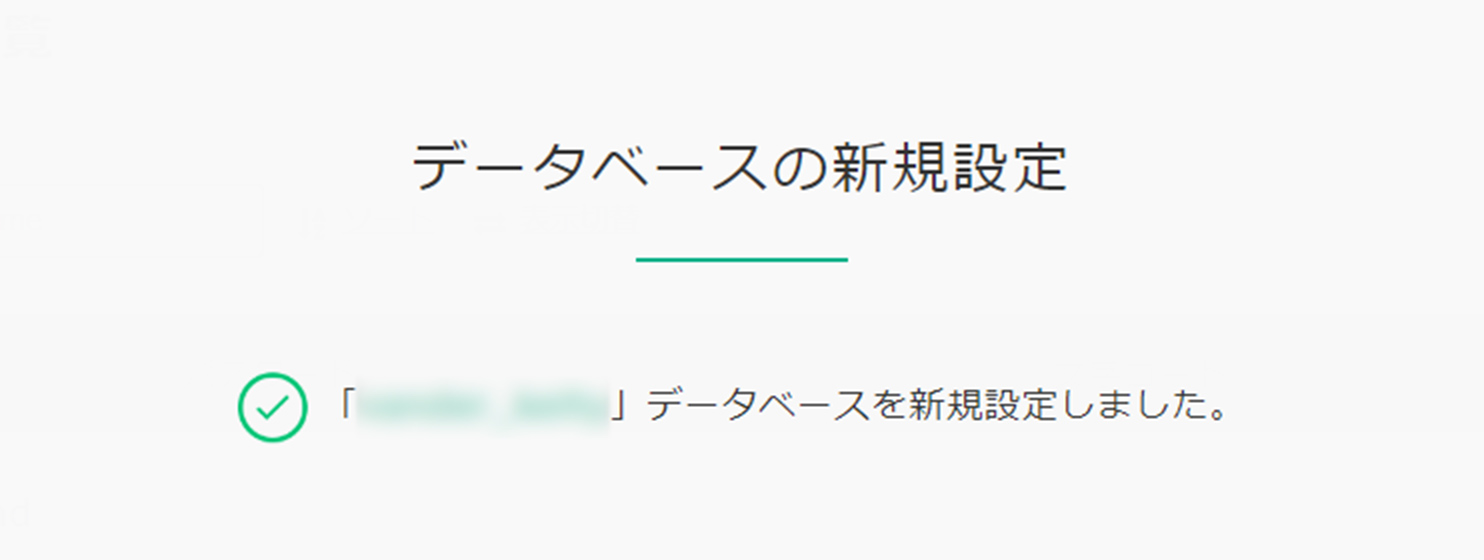
ついでにphpMyAdminもインストール
phpMyAdminとはブラウザ上でMySQLの操作や管理を行うツールです。
ダッシュボードの「データベース」から[鍵マーク]を押してください。
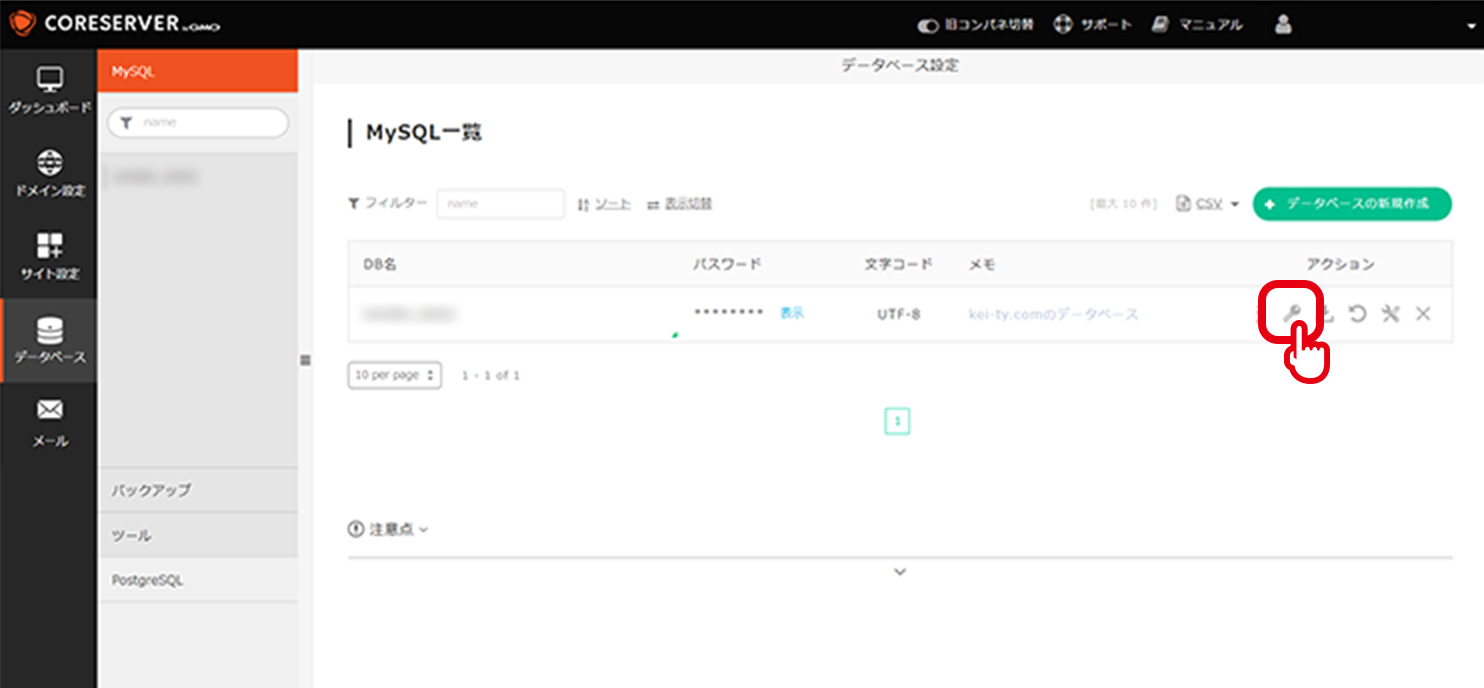
[phpMyAdminをインストール]ボタンを押します。
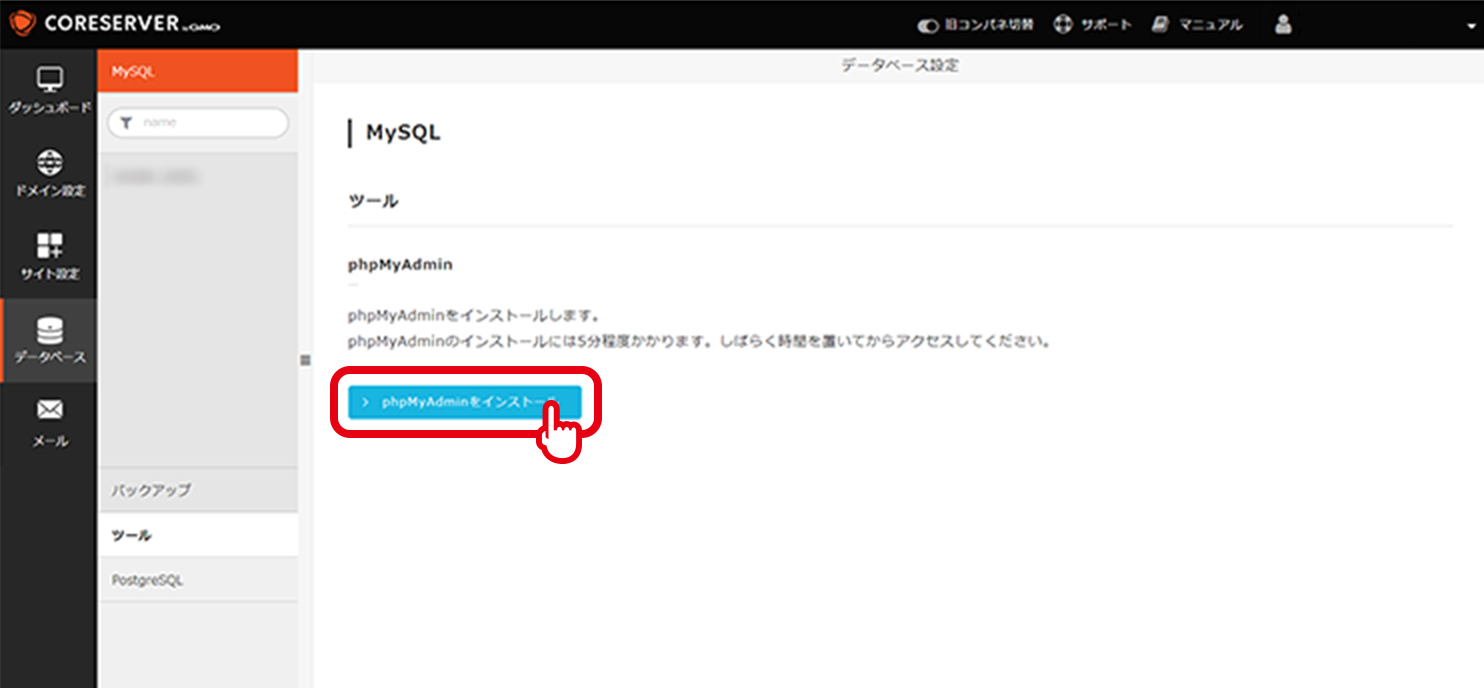
[インストール]ボタンを押します。
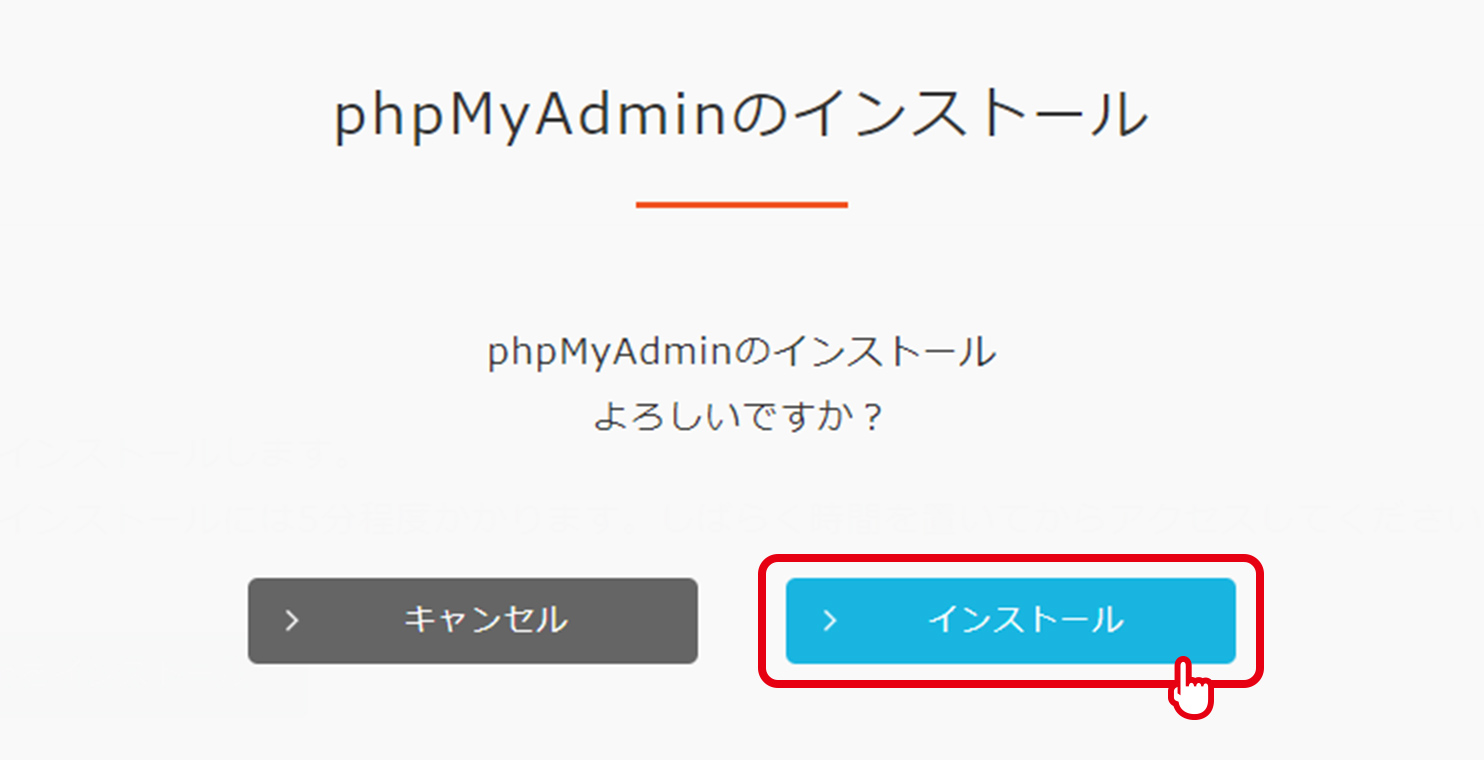
インストール完了です。
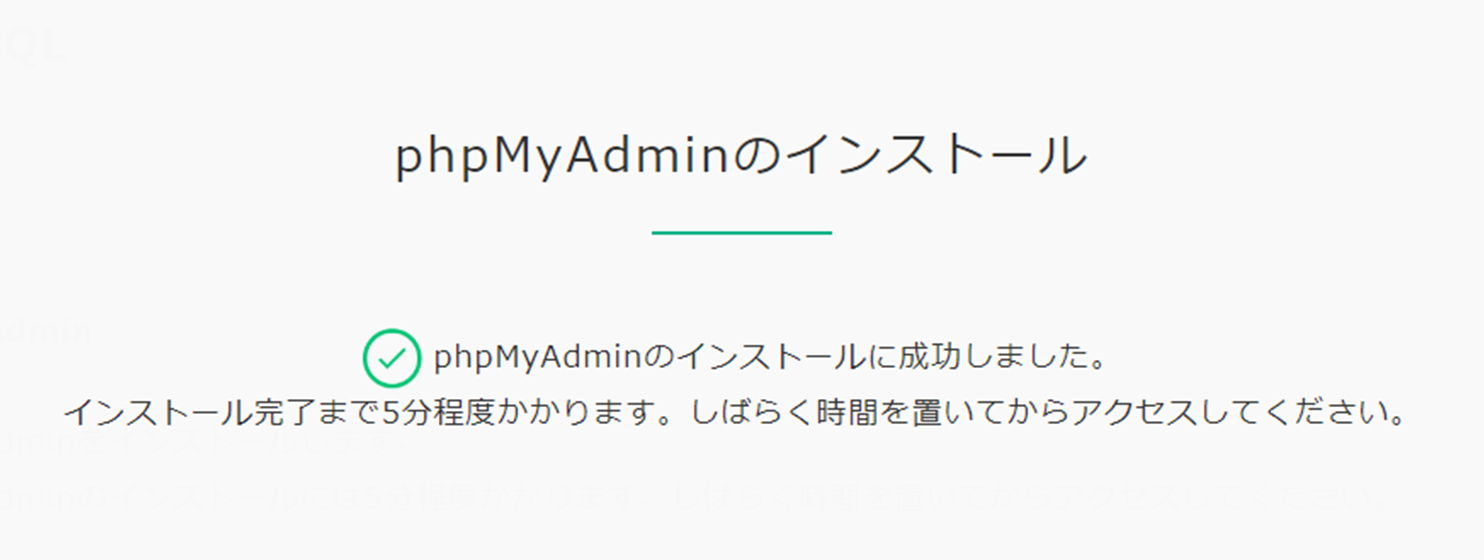
なんて簡単!
いよいよWordPressをインストールします
やっと下準備が整いました。
FTPソフトでサーバーに接続して、アップする方法もありますが、
ここではサーバー側での操作で行います。
「サイト設定」から「ツール/セキュリティー」を選びます。
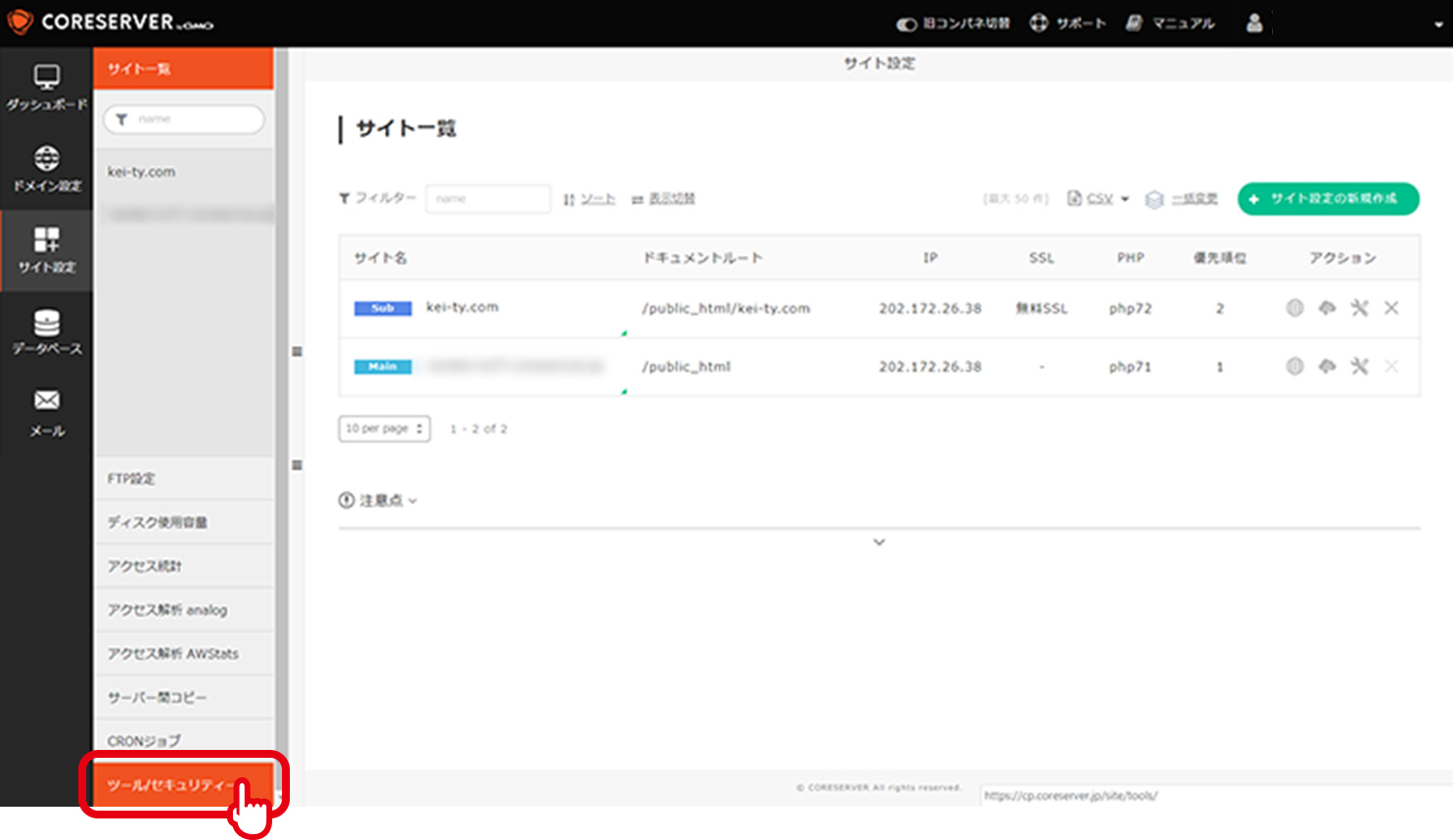
ページ下部にある「CMSインストール」の[WordPress]を押します。
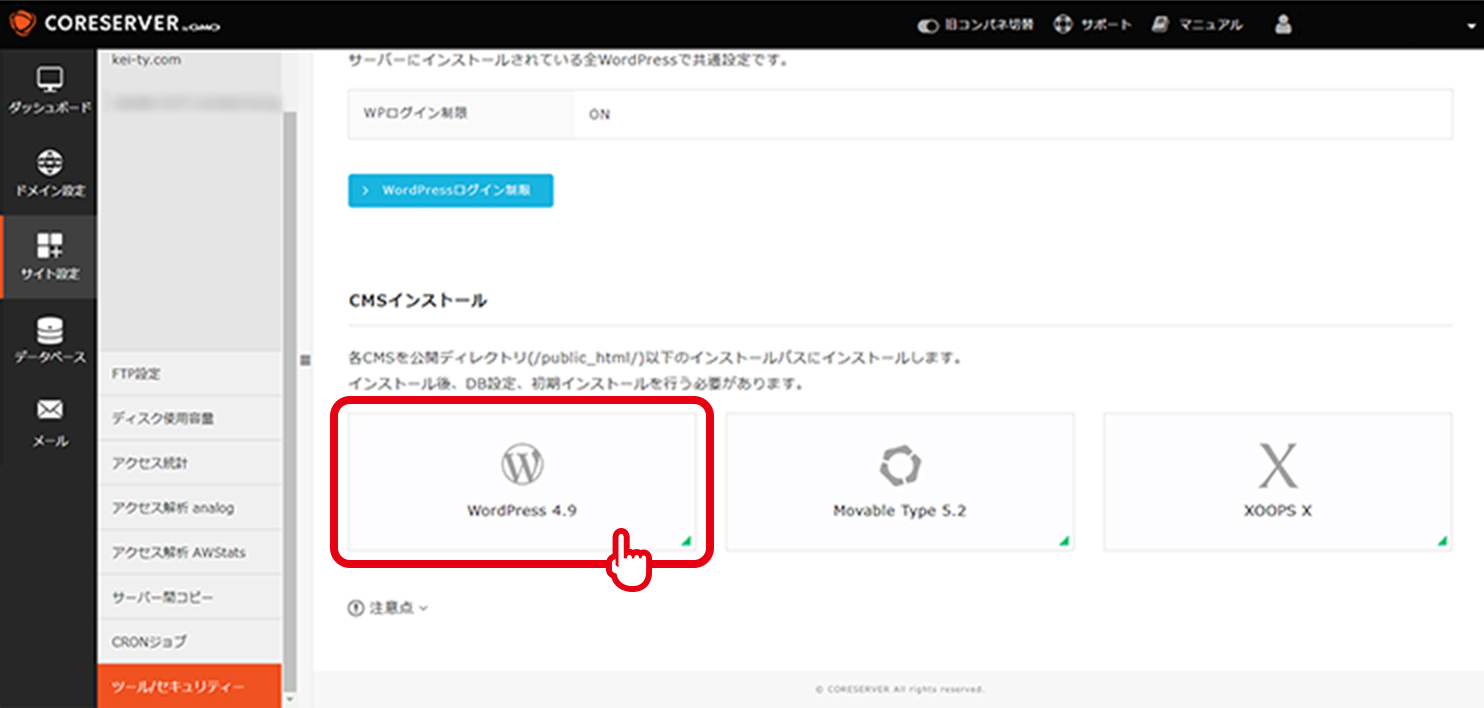
右側の[サイト]より登録したドメインを選ぶと…
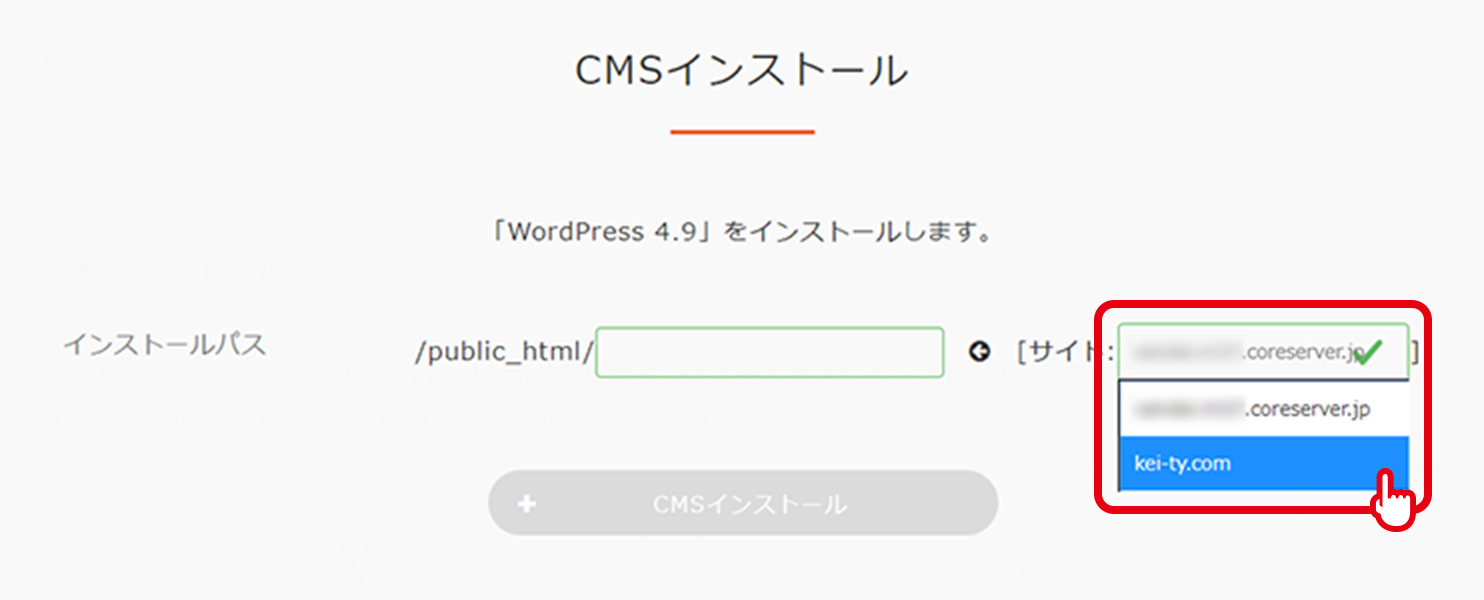
左側の「インストールパス」が自動的に反映されるので、[CMSインストール]ボタンを押します。
ドメイン直下にWordPressをインストールする場合です。
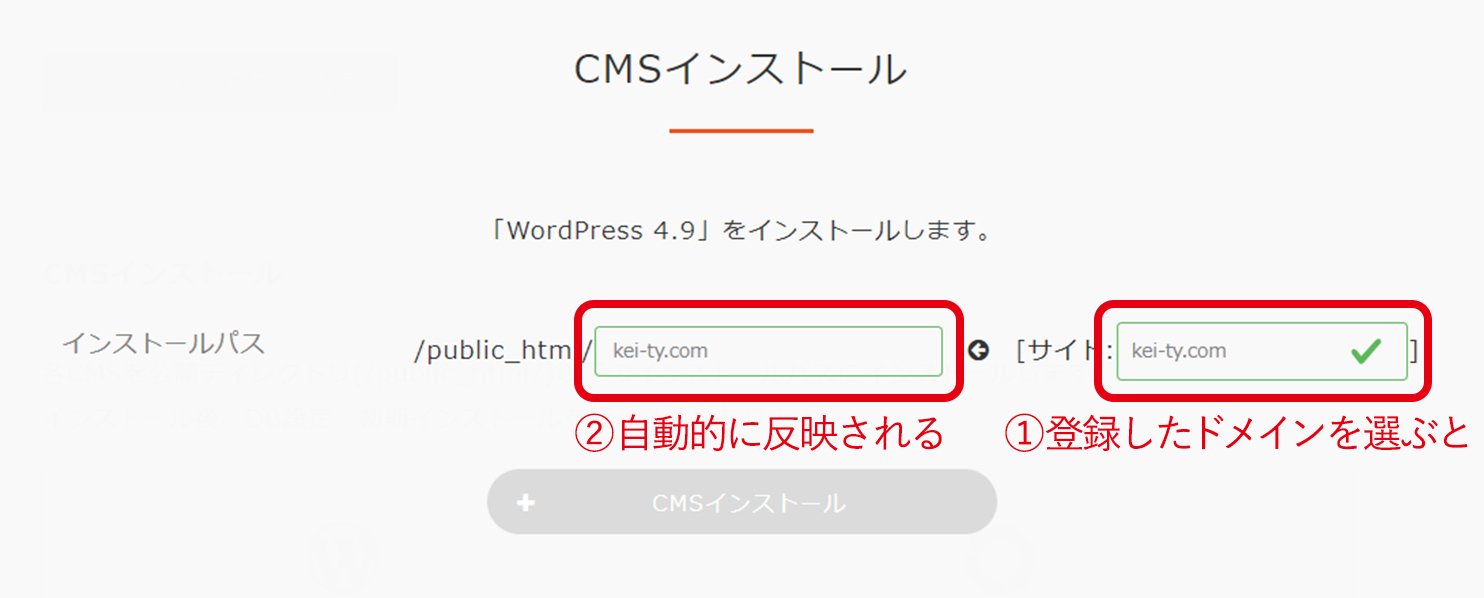
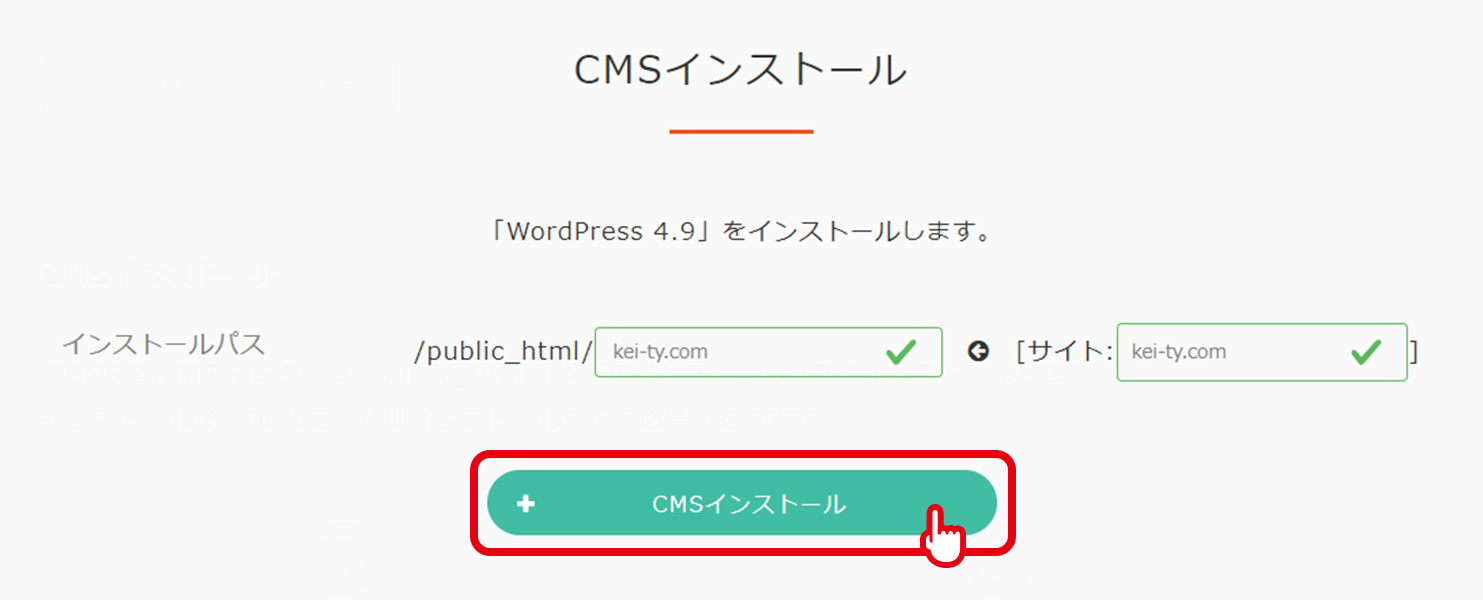
インストールが完了しました。早っ!!
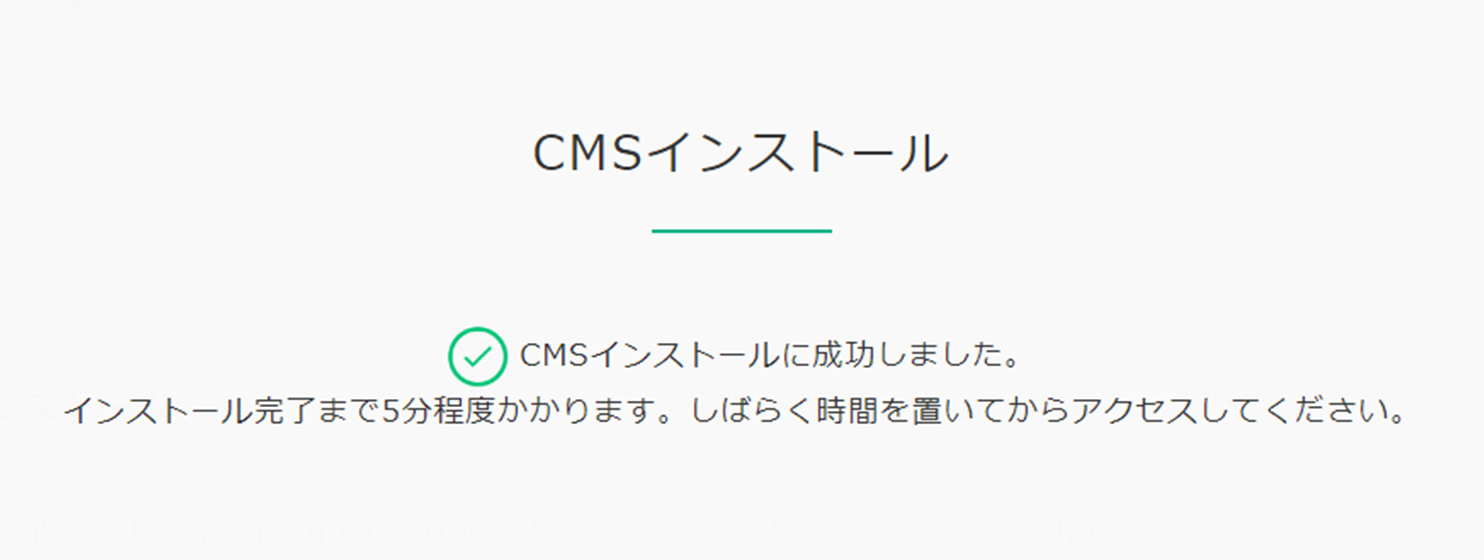
インストール作業は終わりではありません。
WordPressの初期設定
5分位待って「インストールパス」で指定したURL(ここではkei-ty.com)にブラウザでアクセスすると以下が表示されます。
[さあ、始めましょう!]ボタンを押してください。
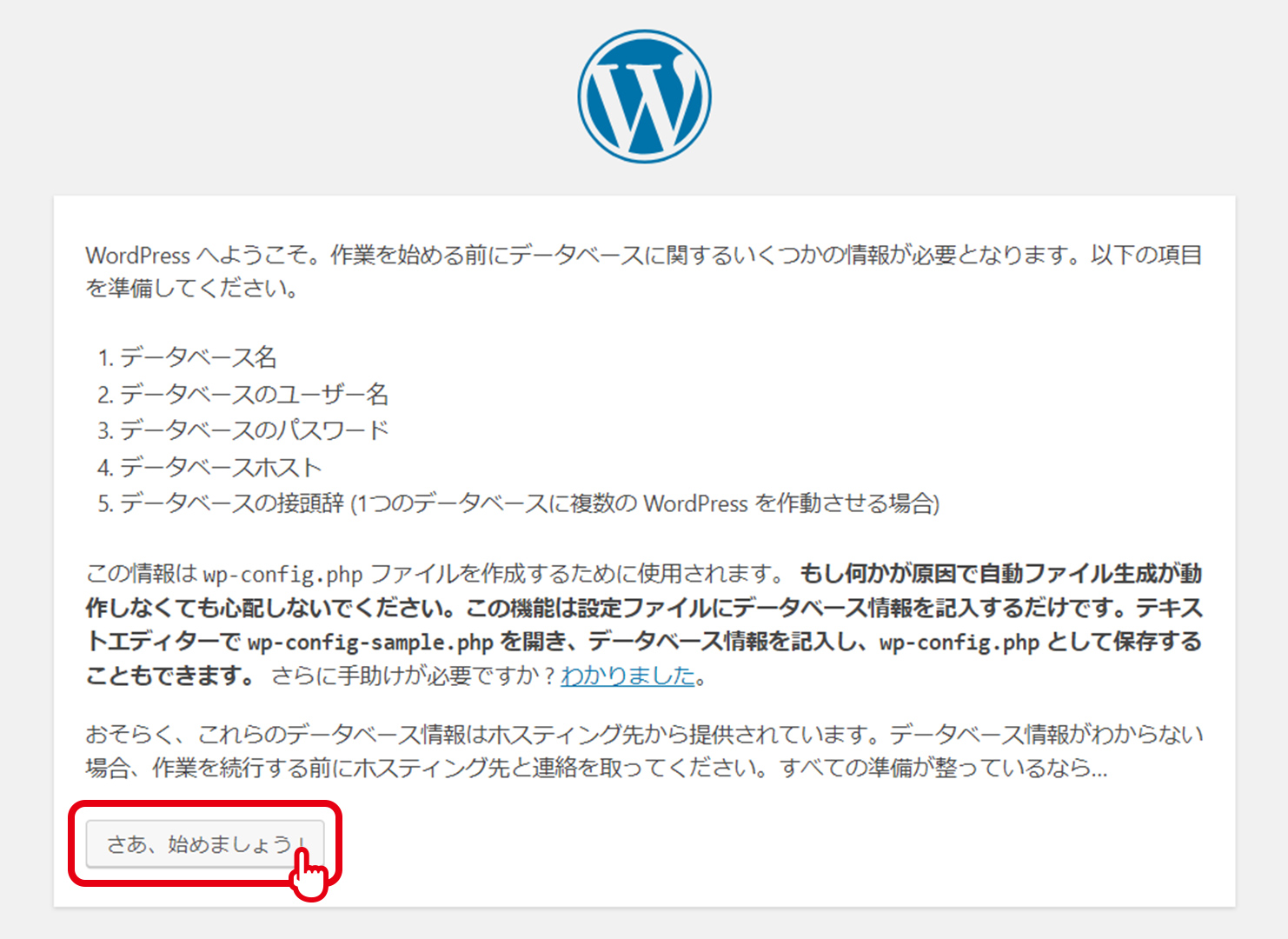
データベース作成の際にメモしておいた内容を入力して、[送信]ボタンを押します。
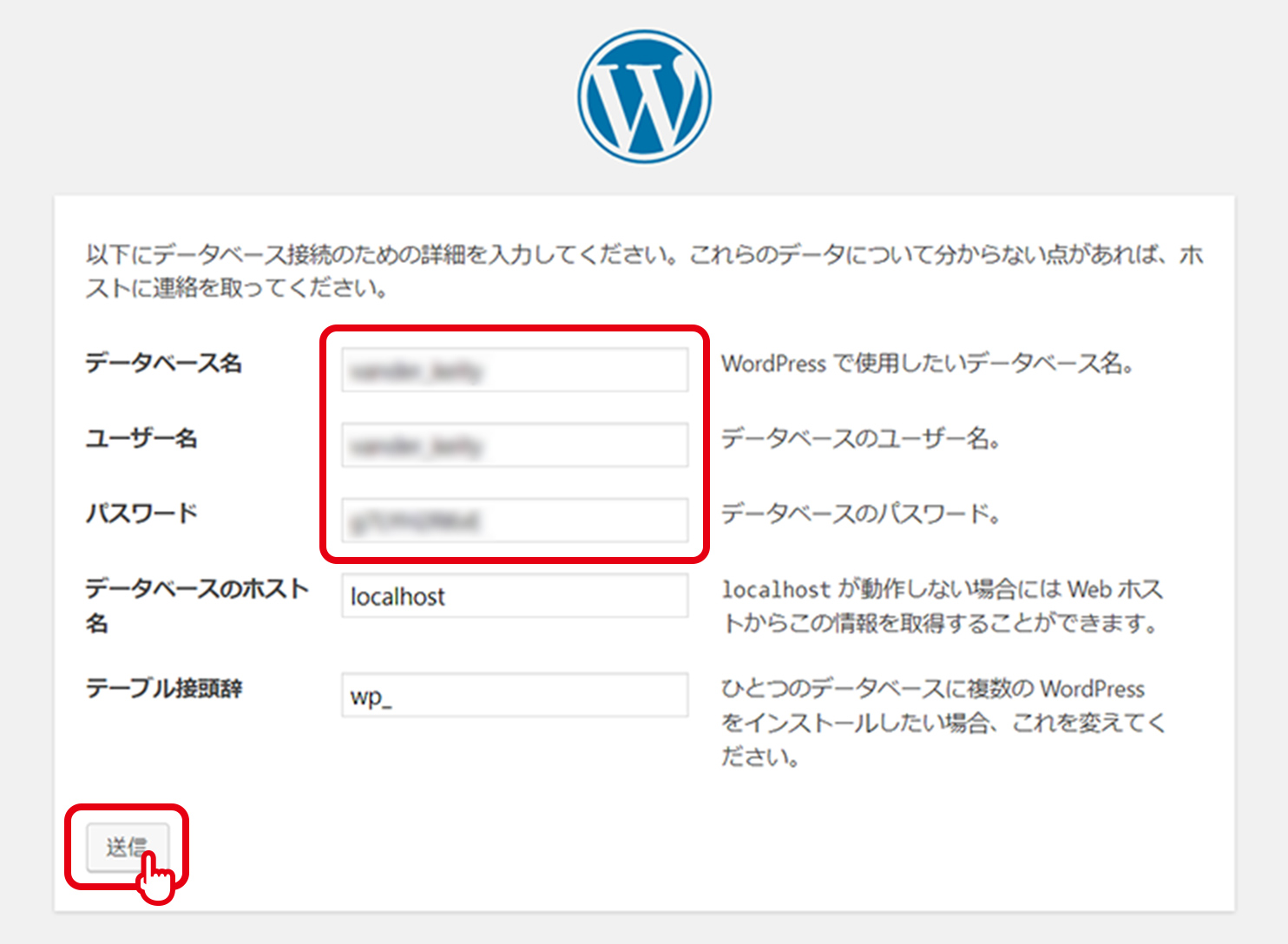
「データベースのホスト名」と「テーブル接頭辞」はそのままで構いません。
[インストール実行]ボタンをクリック
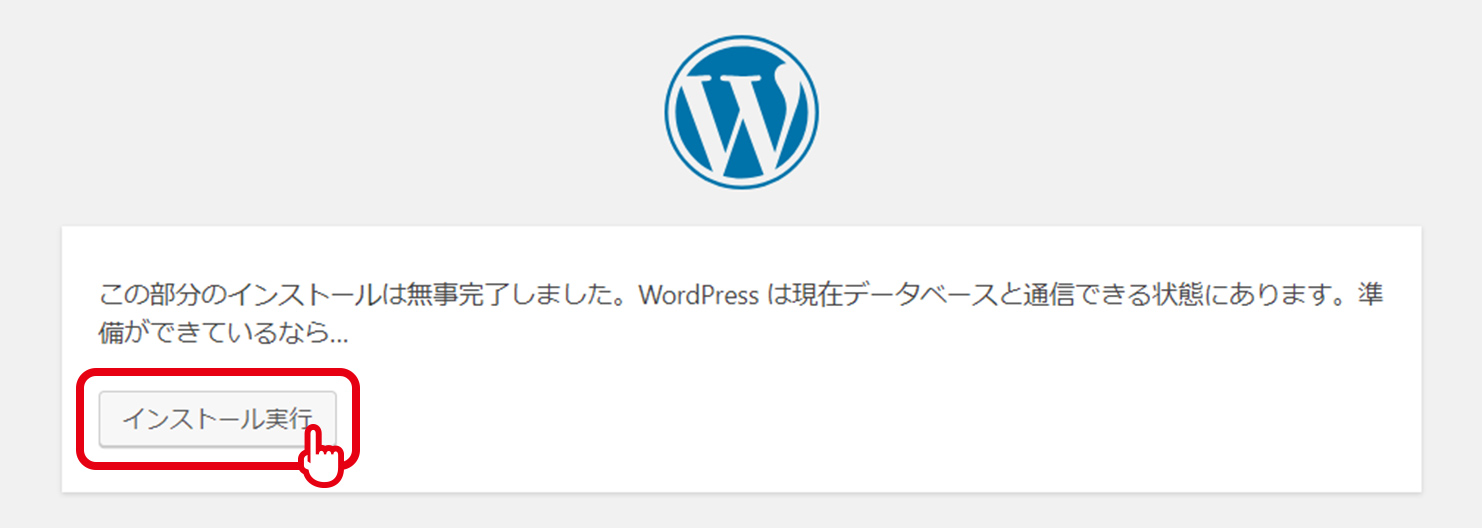
WordPressのログイン情報を入力して、[WordPressをインストール]ボタンを押します。
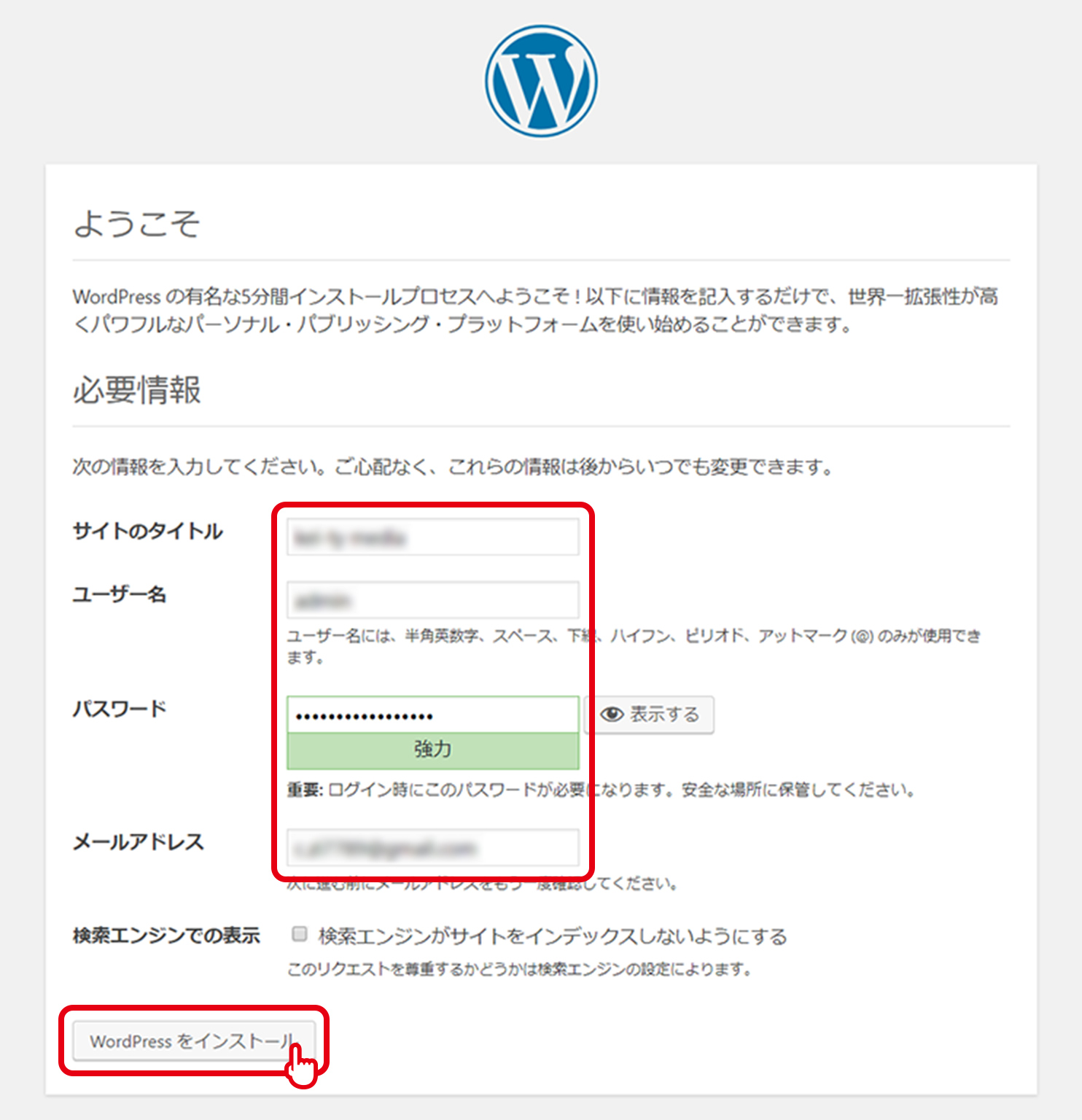
インストールが完了しました。
管理画面にログインしてみましょう。
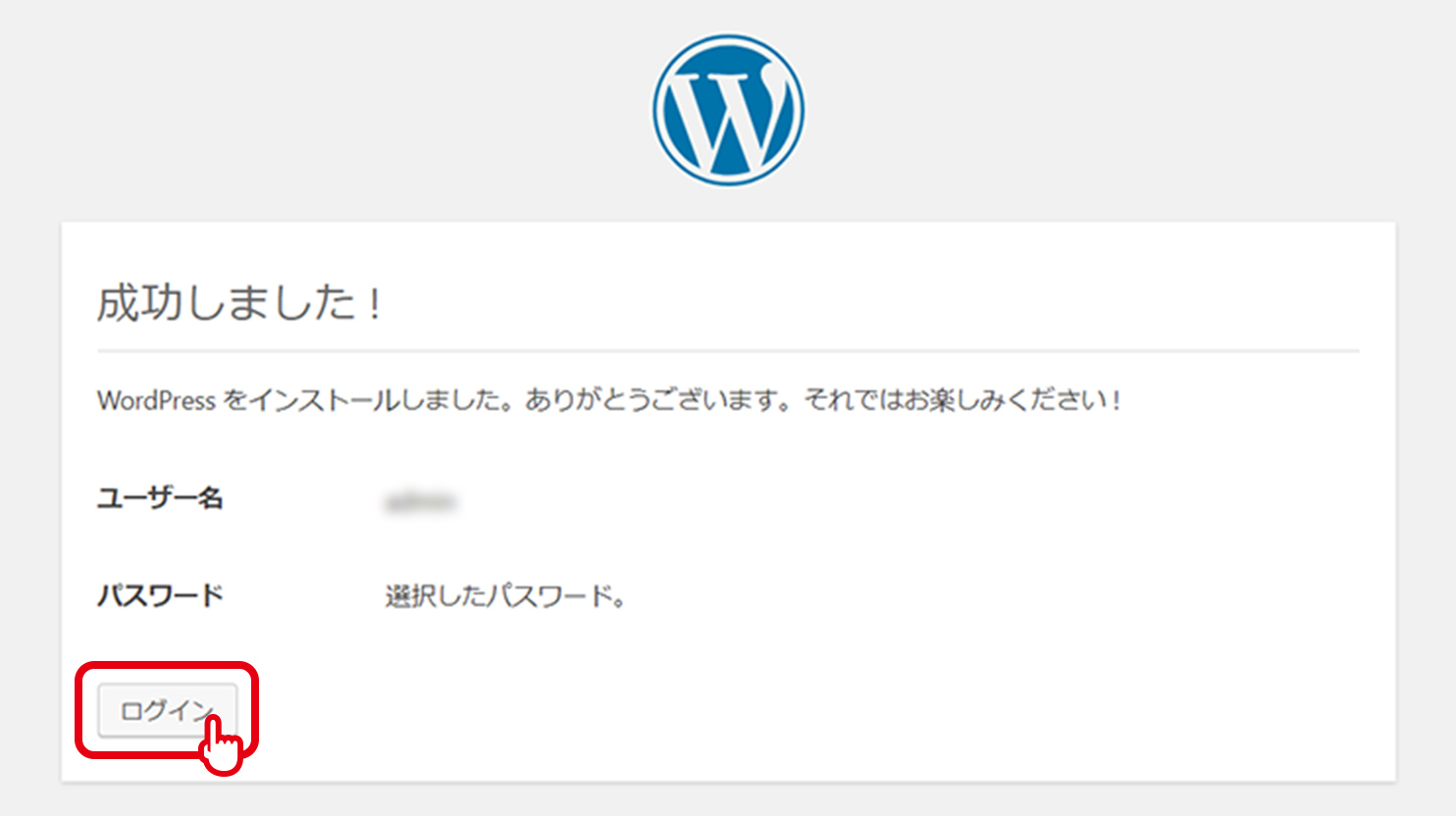
ログイン画面で「ユーザー名」「パスワード」を入力して[ログイン」ボタンを押します。
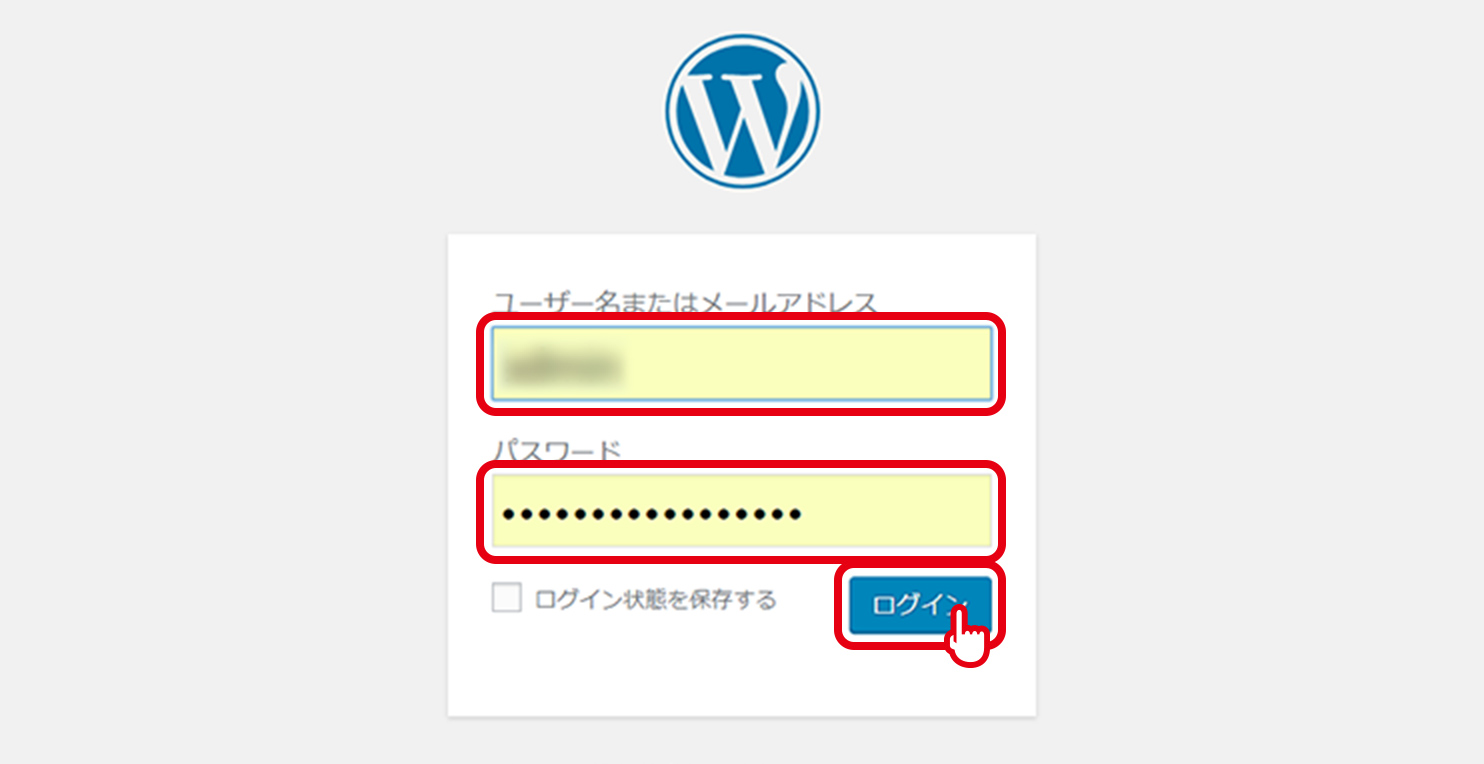
WordPressの管理画面(ダッシュボード)にログインできました。
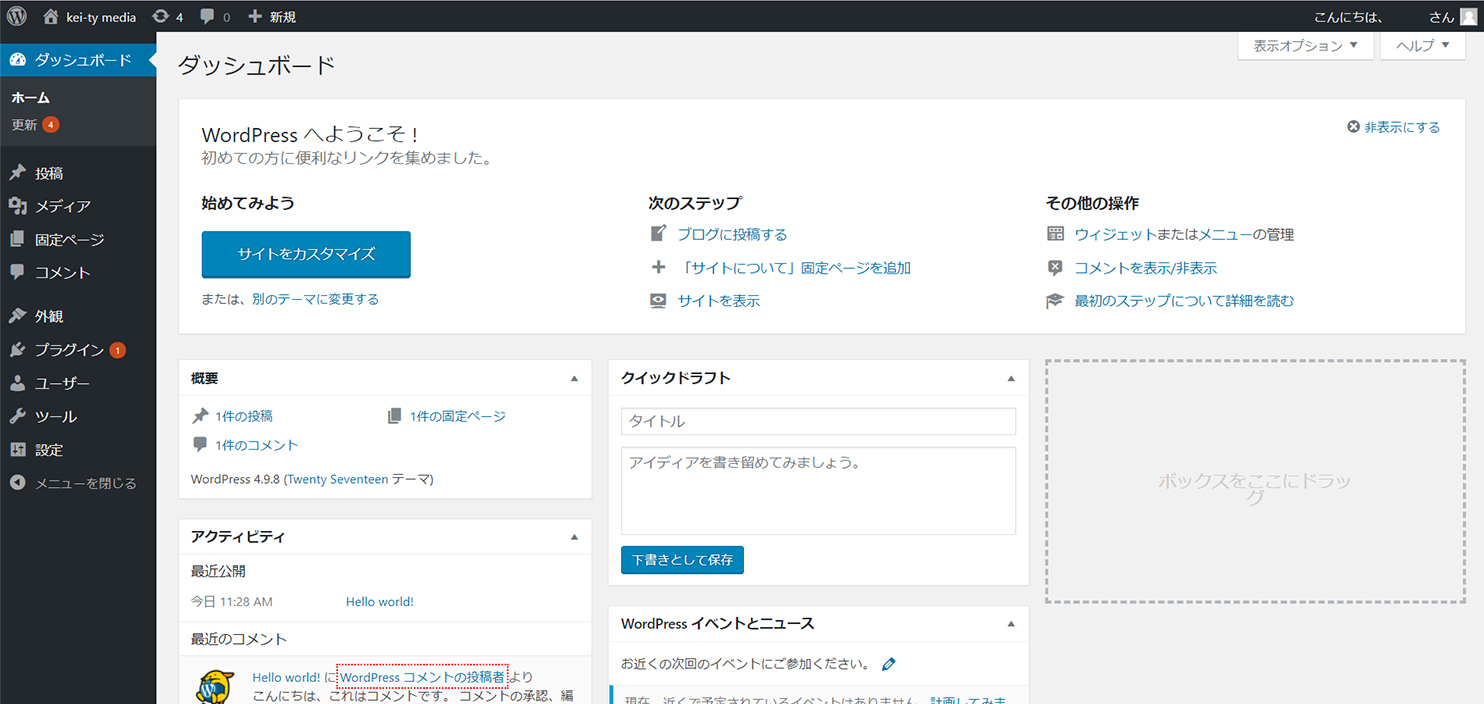
お疲れサマンサ!
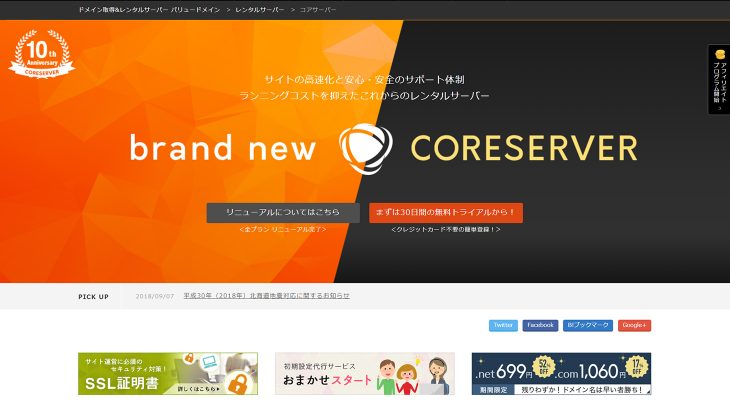
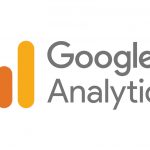


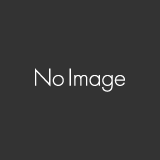





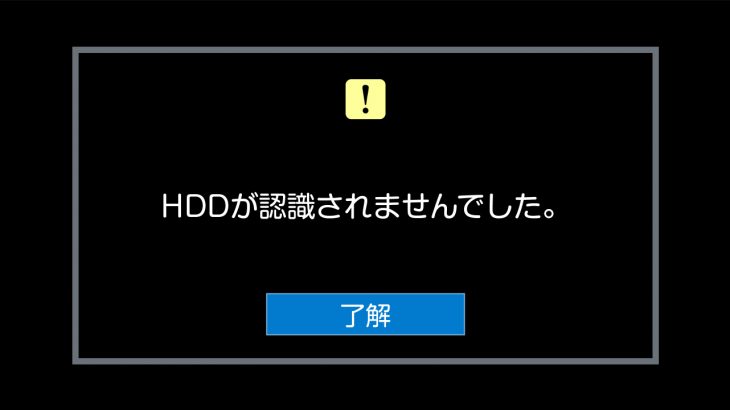


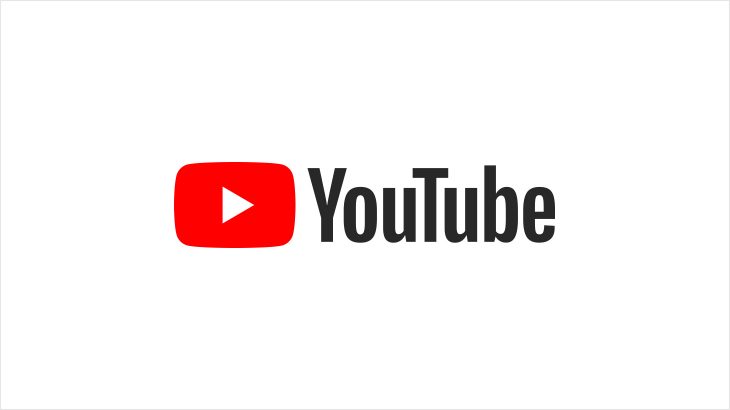




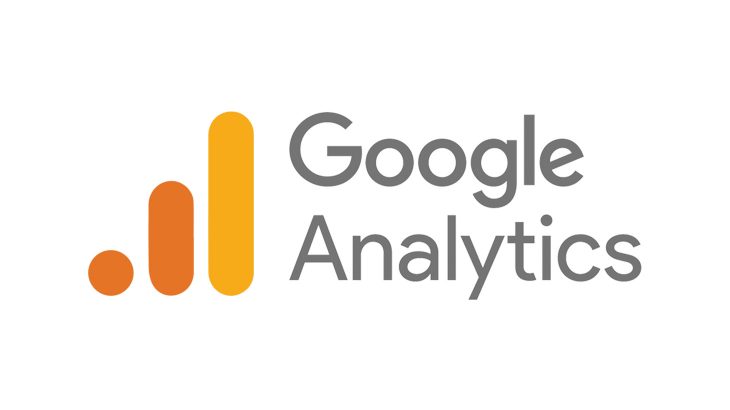
コメントを書く