Google AdSense(グーグルアドセンス)の広告の掲載方法を紹介します。
Google AdSenseの「自動広告」はしょーもないところに広告が出てしまうので、申請時に貼ったコードは削除しました。
インフィード広告
コンテンツとコンテンツの間に表示され、コンテンツと同様のフォーマットで表示される広告のことです。
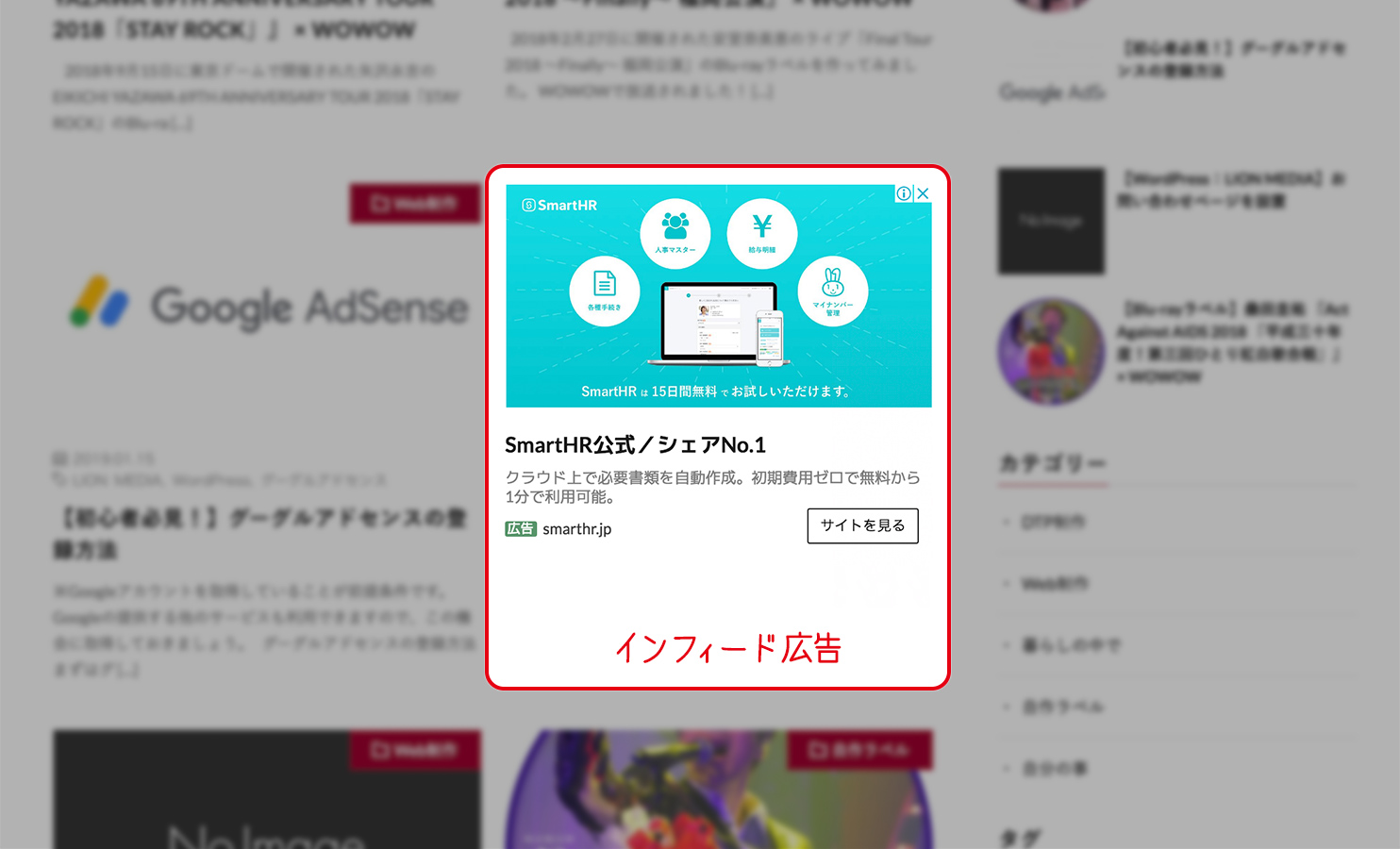
こういうタイプの広告です。
掲載方法
Google AdSenseのTOPから「広告」>「広告ユニット」と画面遷移し、[+新しい広告ユニット]ボタンを押します。
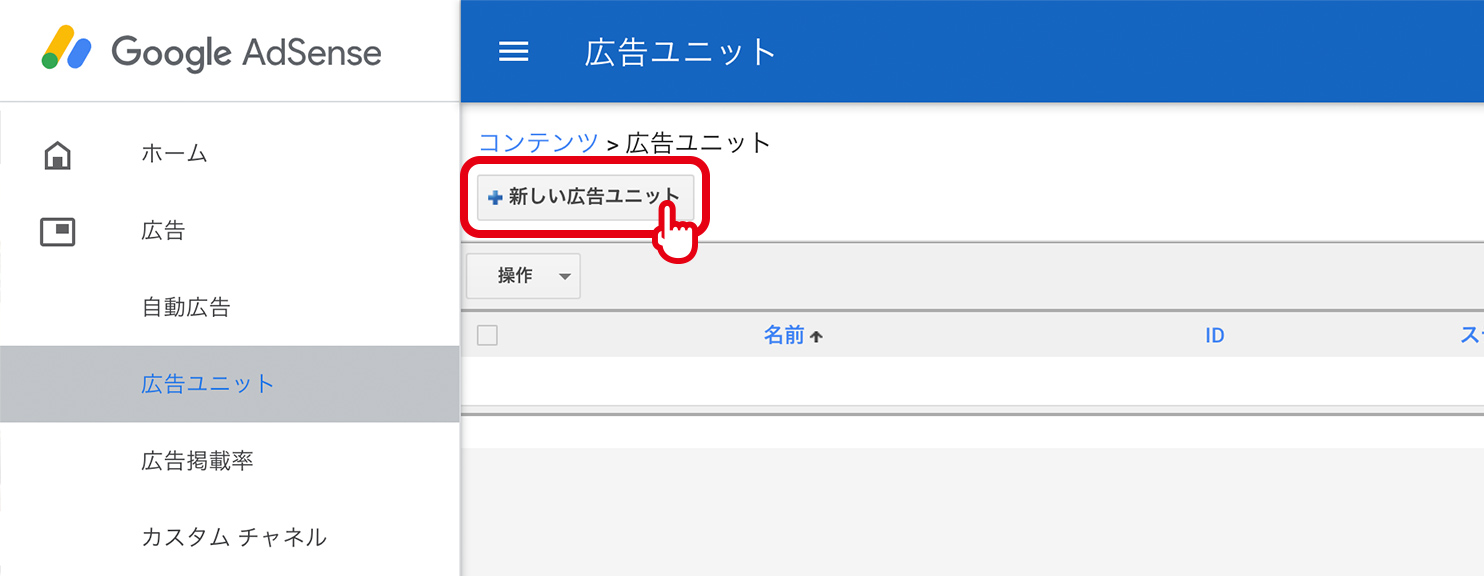
『インフィード広告』から[選択]ボタンを押します。
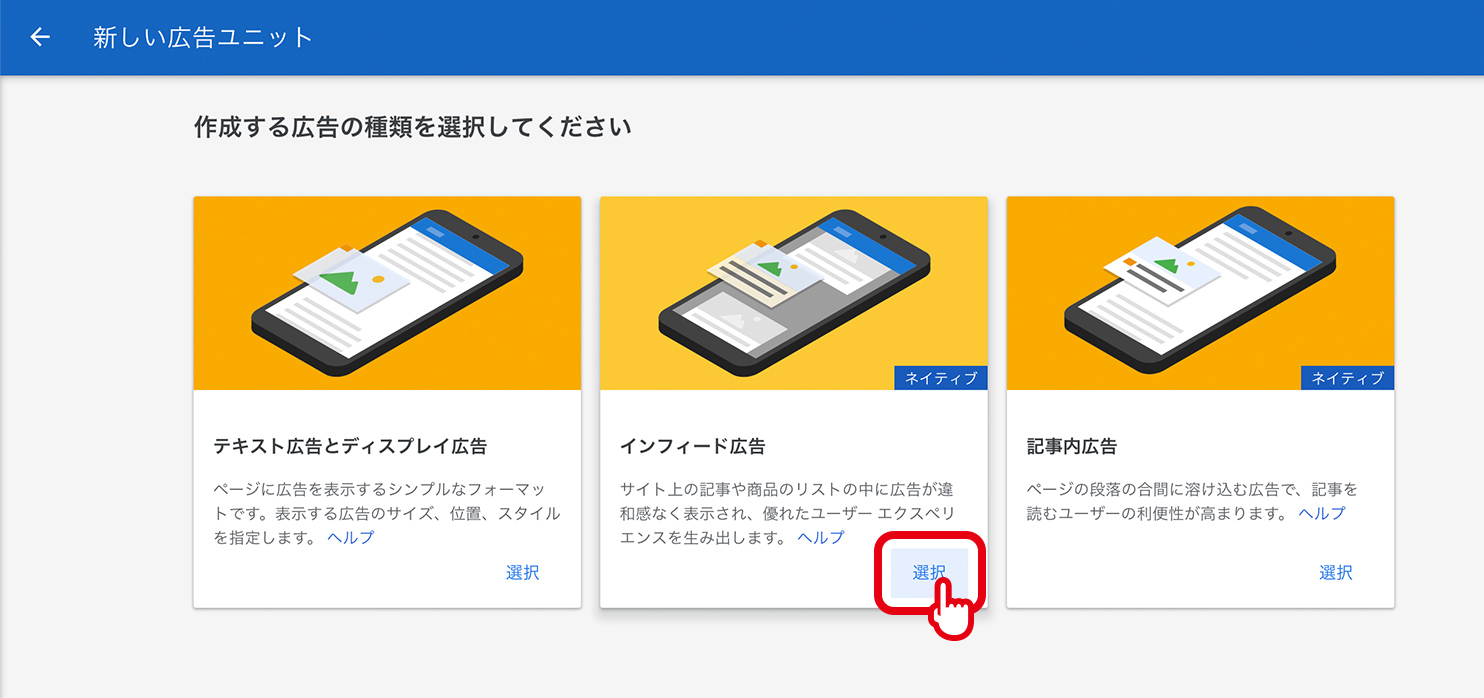
右側の矢印を押して次へ進みます。
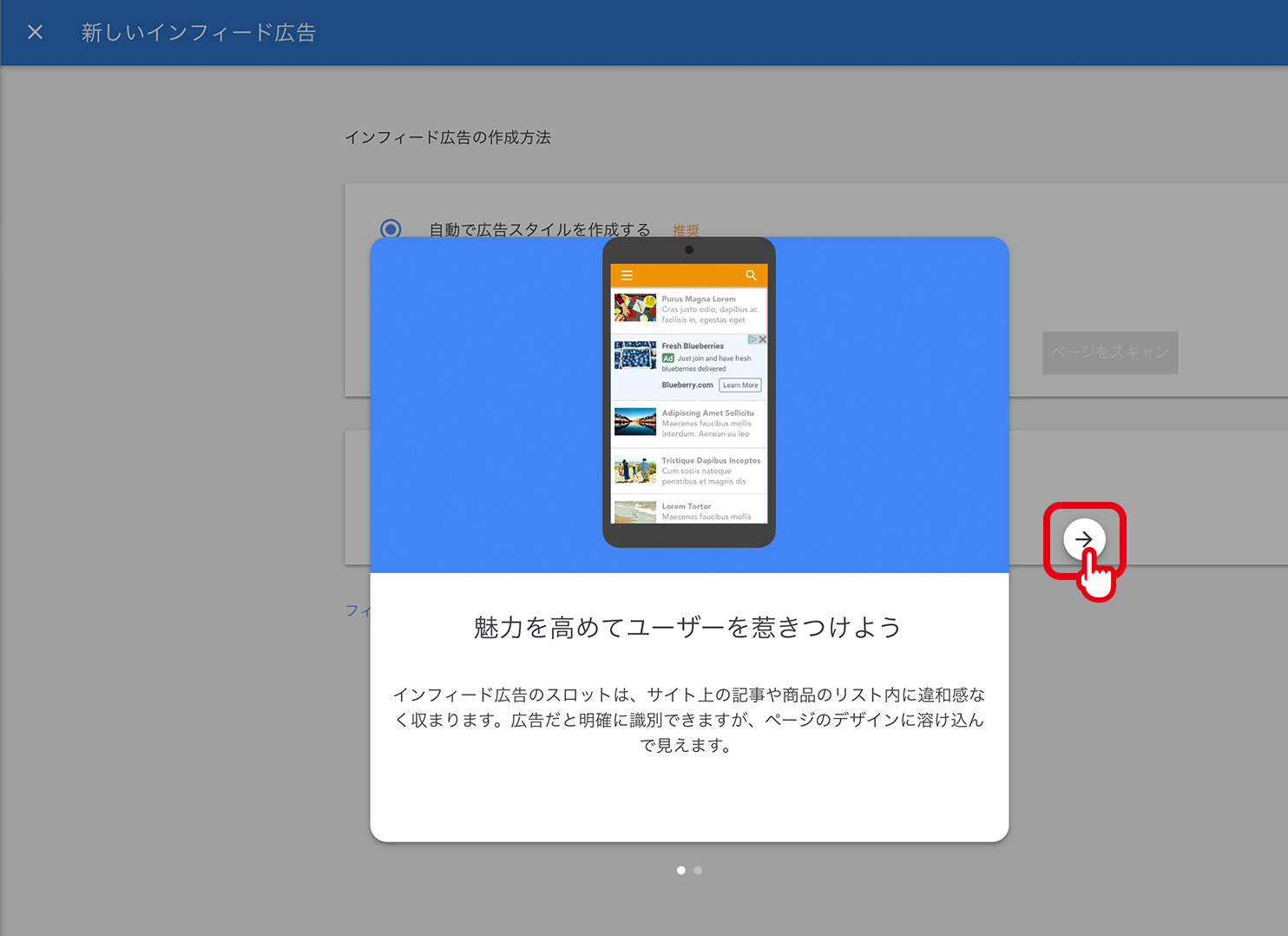
さらに[次へ進む]ボタンを押します。
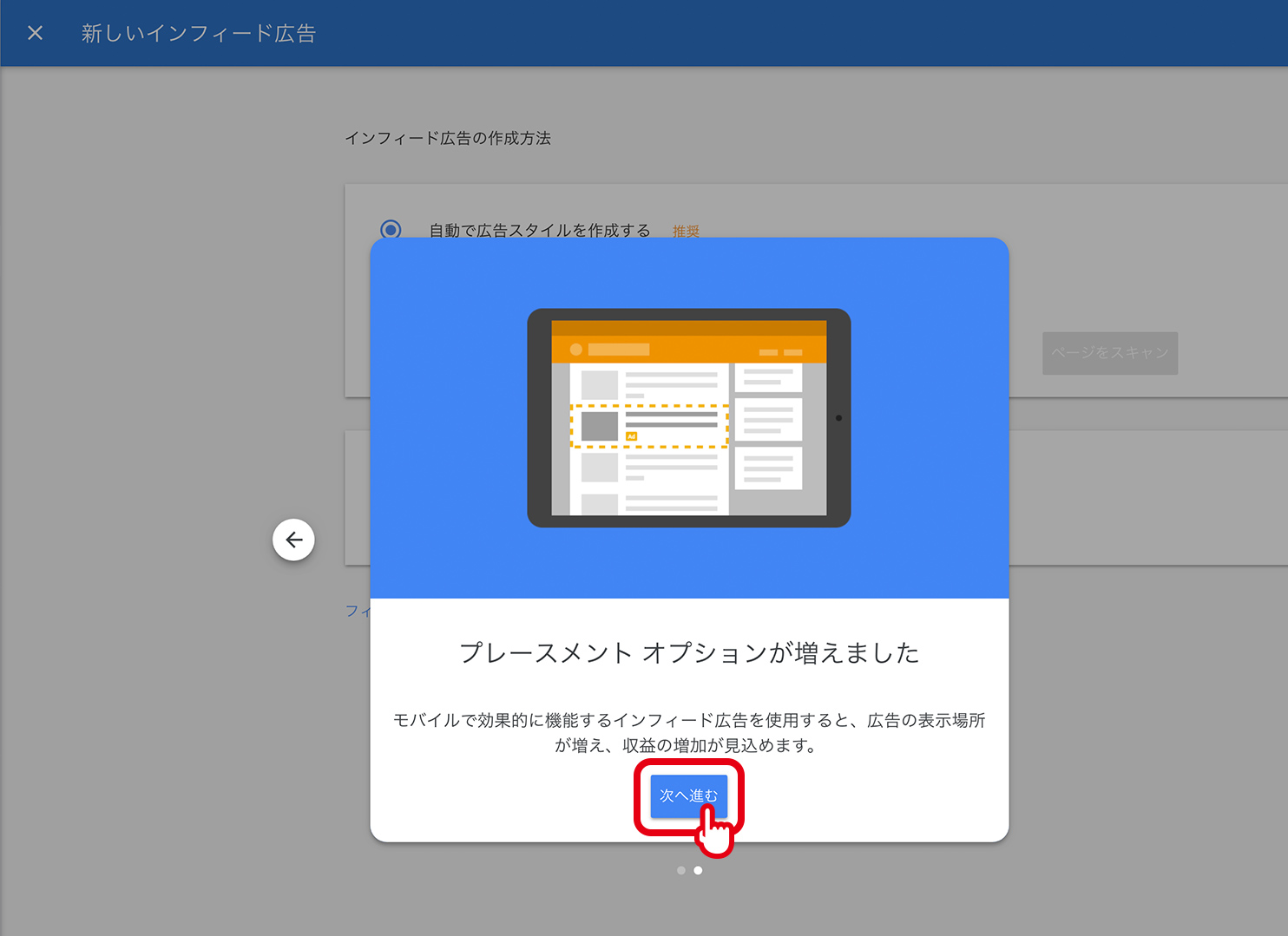
広告を貼るサイトのURLを入れて[ページをスキャン]ボタンを押します。
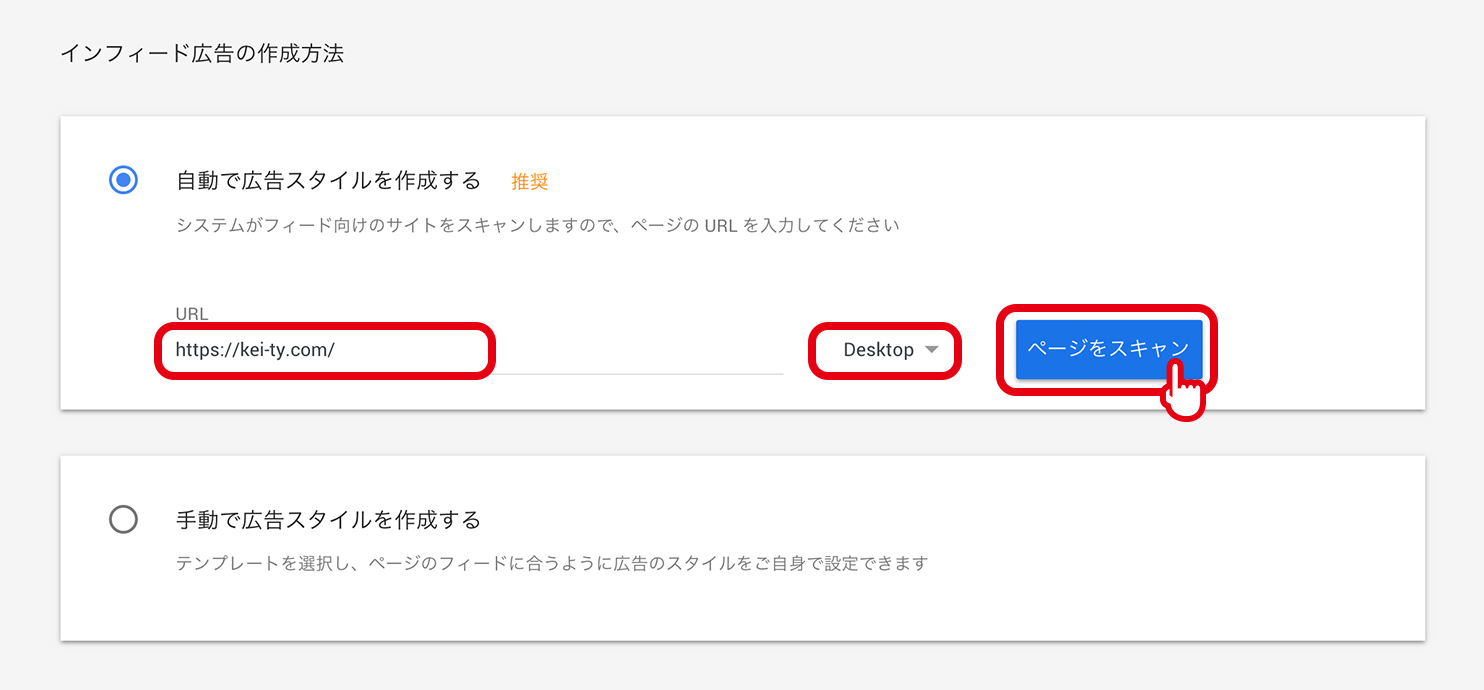
ページスキャンには少し時間がかかります。
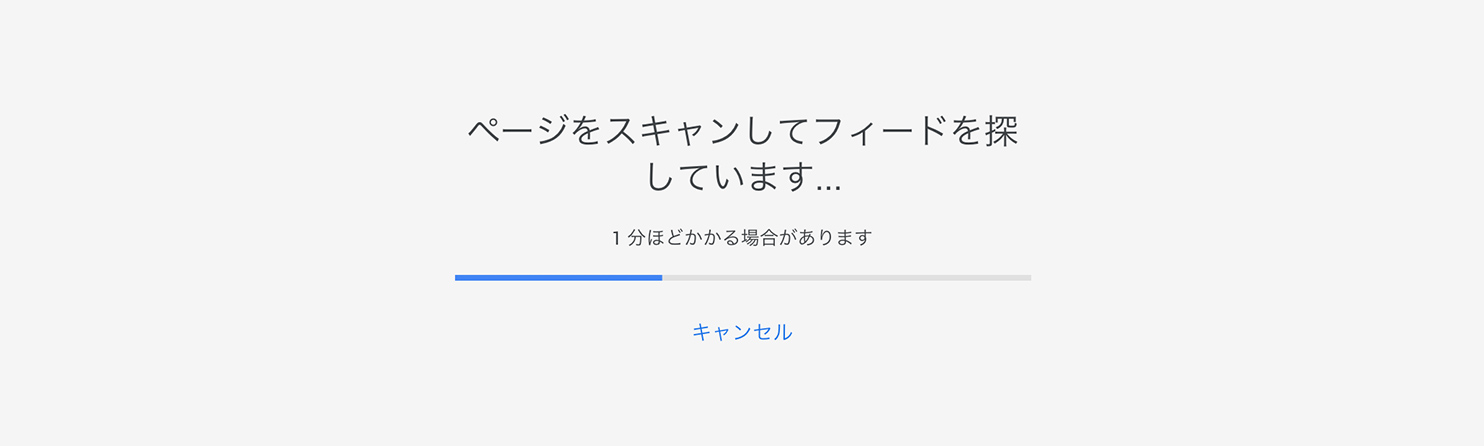
オレンジ色の部分が、広告表示が可能なエリア
今回は左側から一つ選び(破線で囲まれます)、[次へ]ボタンを押します。
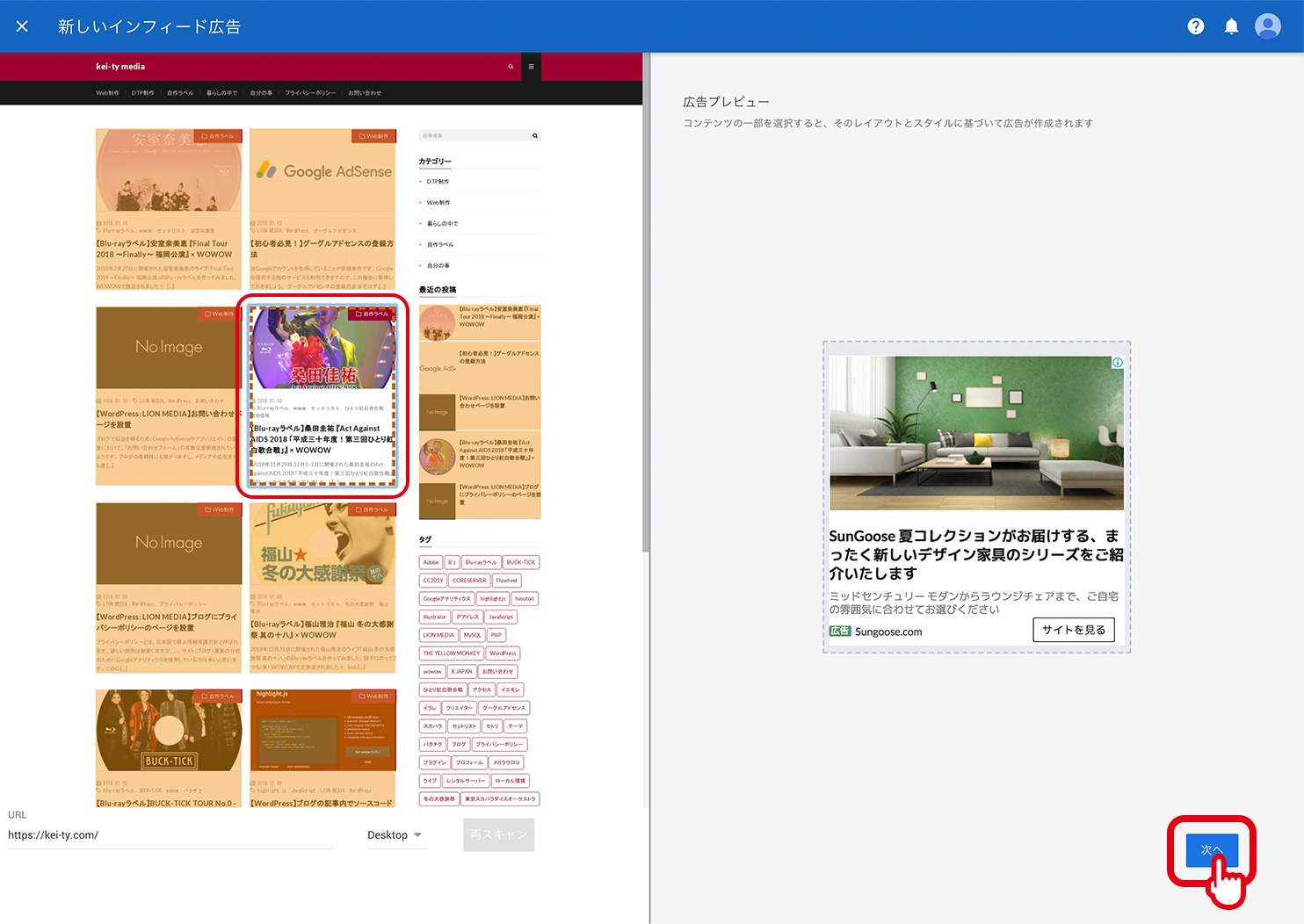
広告ユニット名を入力して、[保存してコードを取得]ボタンを押します。

コンテナサイズの調整ができますが、そのままでも大丈夫です。
コードが表示されるのでコピーして、[作業完了]ボタンを押します。
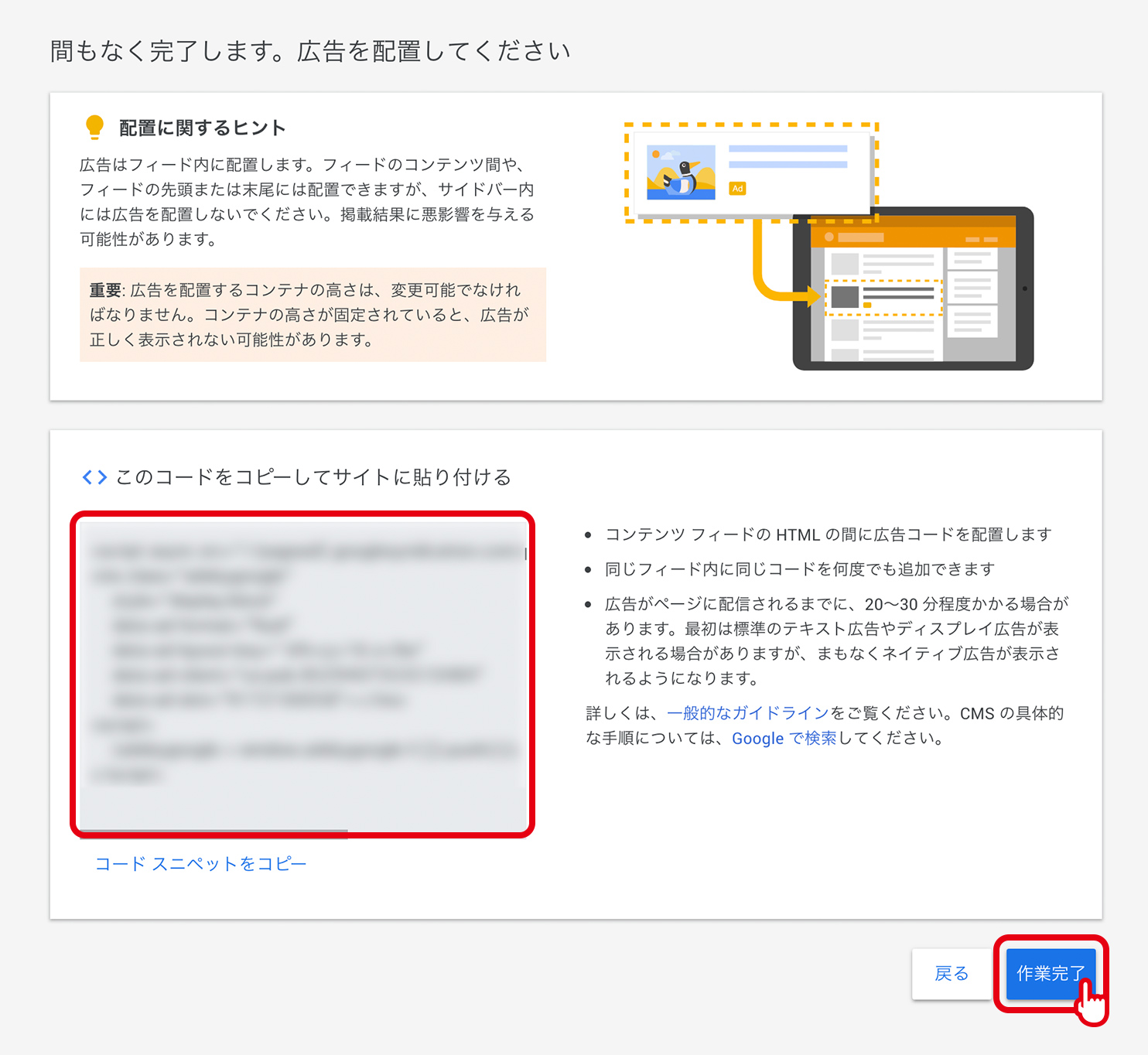
管理画面にログインし、「外観」から「カスタマイズ」を選択します。
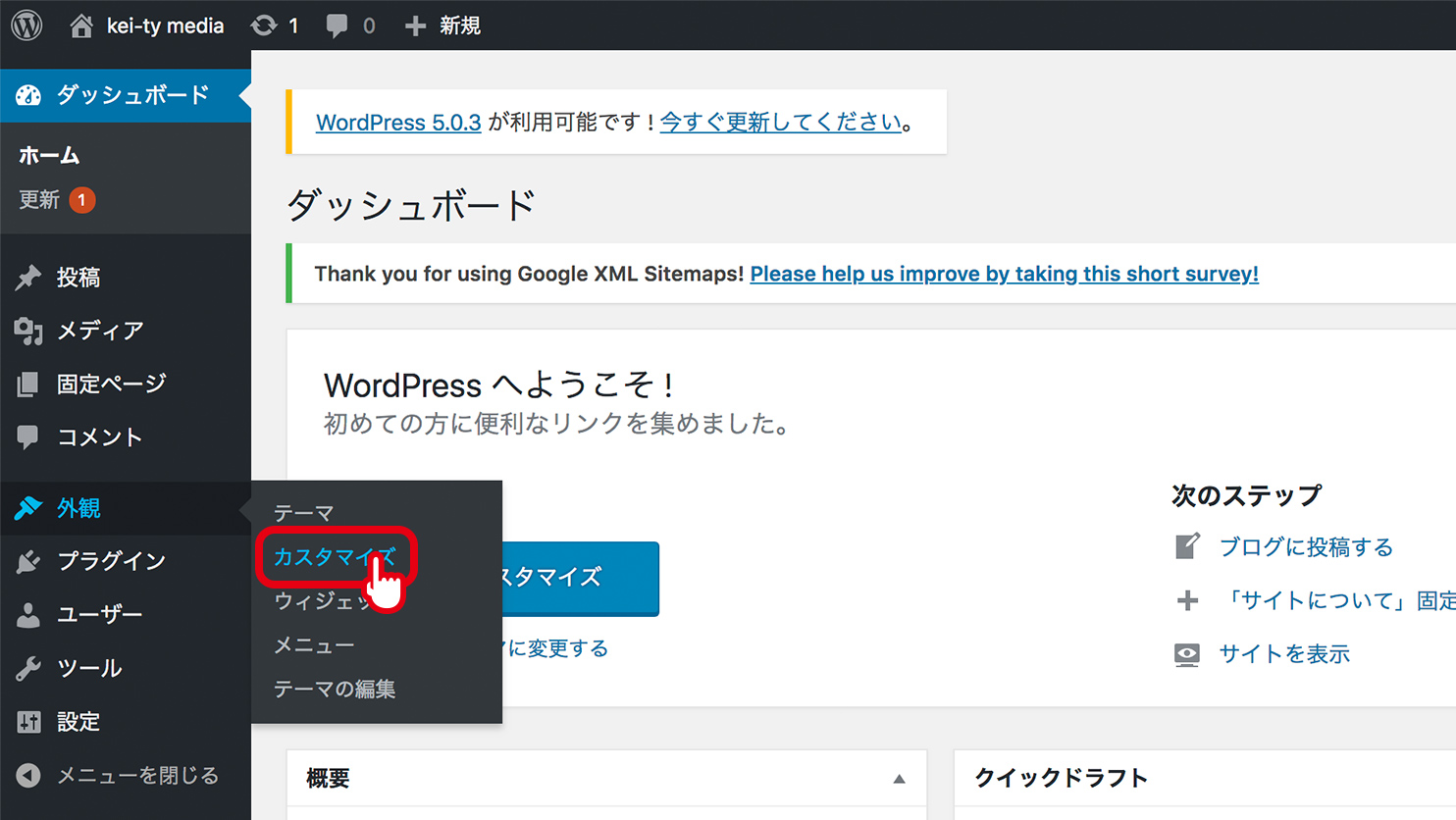
「広告設定[LION用]」を押します。
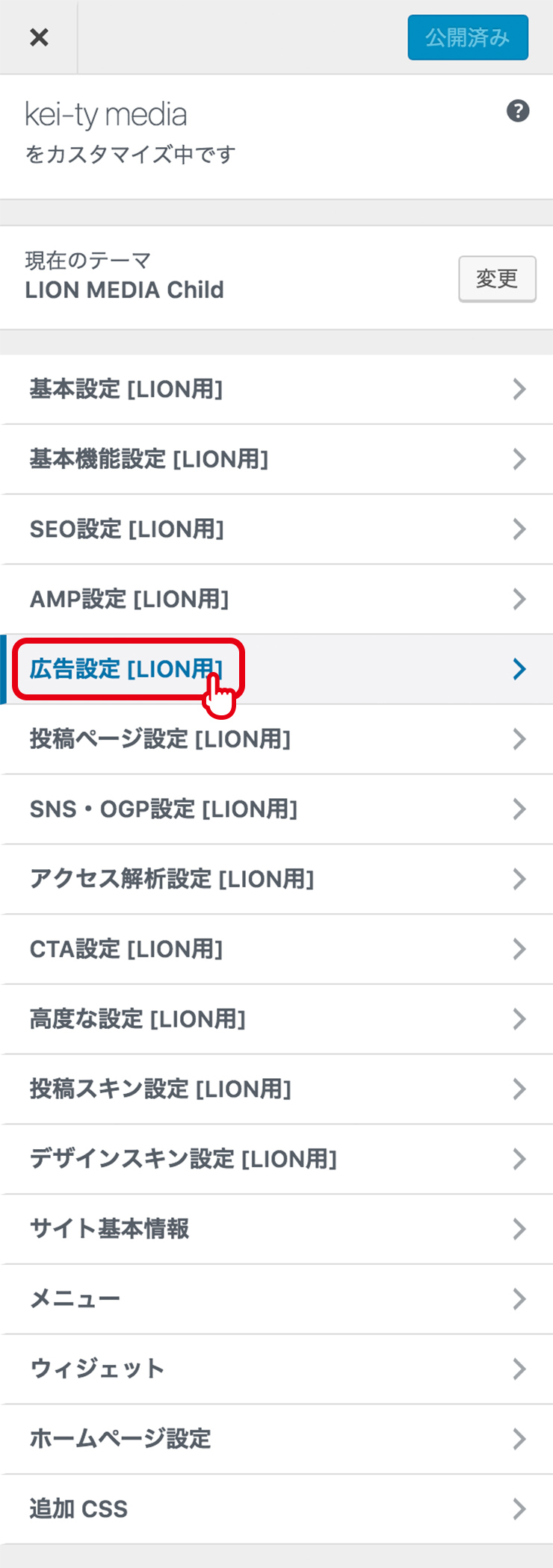
「アーカイブ用インフィード広告」部分に取得したコードを入れます。
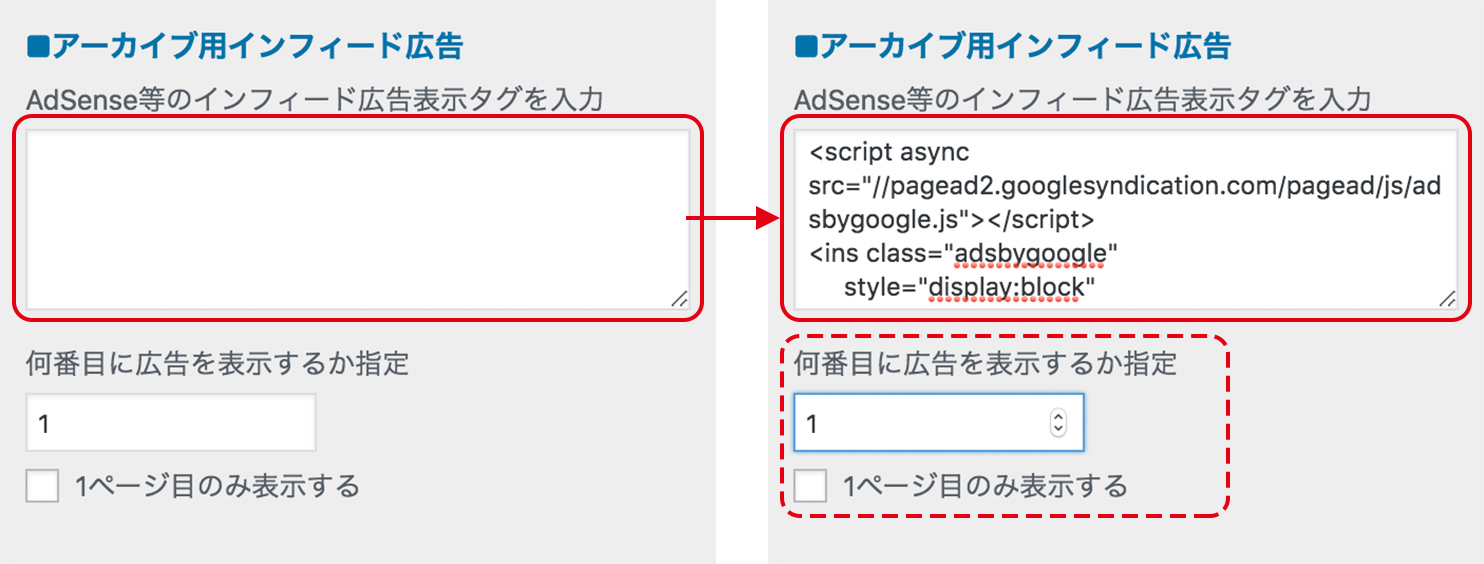
インフィード広告をどの位置に表示するのかを設定します。
指定した番号の後ろに広告が配置されます。
(例)「3」と指定した場合は、3番目の記事と4番目の記事の間に広告が表示されます。
『1ページ目のみ表示する』
チェックを入れると、アーカイブページが複数あっても1ページ目のみしか広告が表示されません。
[公開]ボタンを押してインフィード広告の設定は完了です。
スマートフォンでインフィード広告が表示されない
デフォルトの設定ではインフィード広告がスマートフォンで表示されません。
管理画面の「外観」から「カスタマイズ」、基本設定[LION用]と画面遷移し、「記事ビューレイアウト設定」をノーマル(PC)/ワイド(スマホ)に変更しましょう。
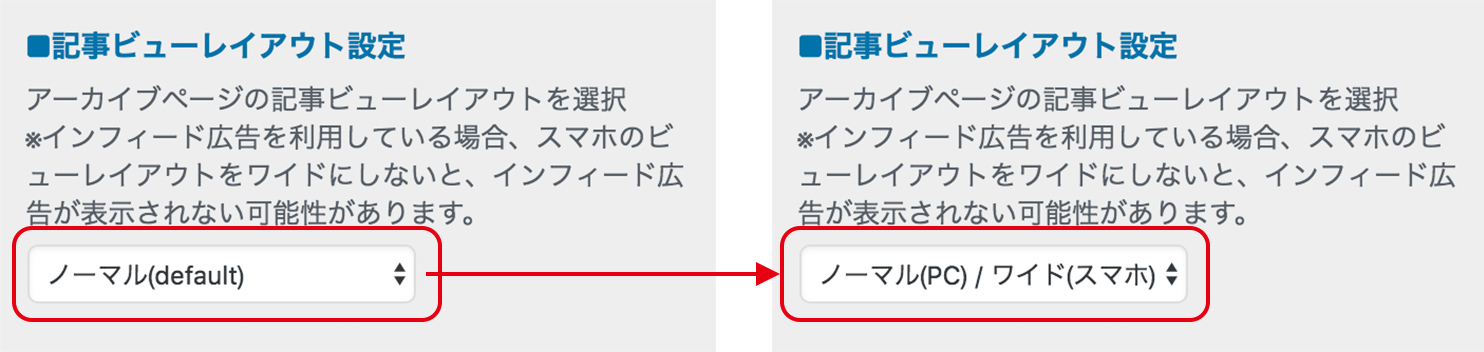
記事内広告
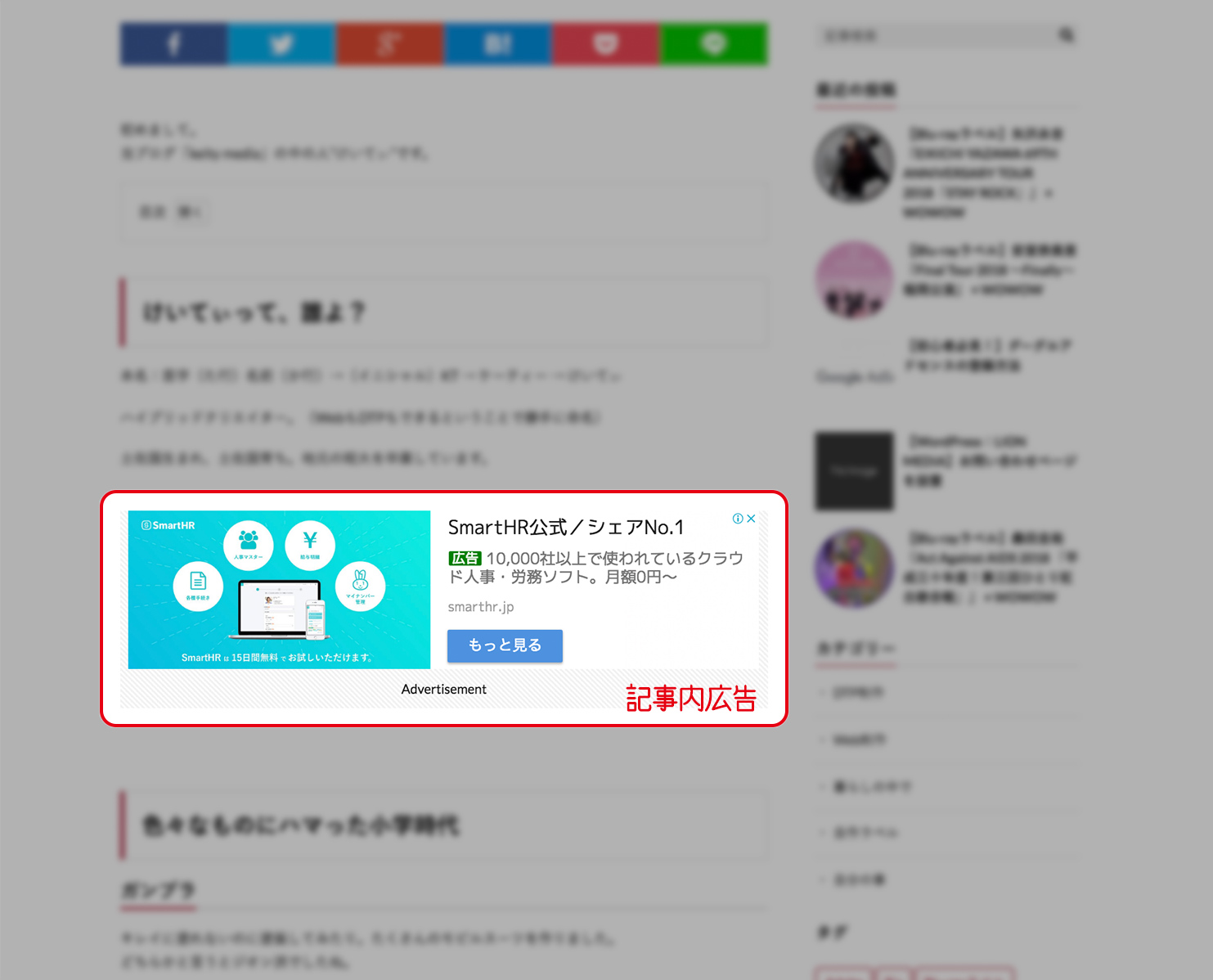
こういうタイプの広告です。
掲載方法
インフィード広告と同様に画面遷移(Google AdSenseのTOPから「広告」>「広告ユニット」>[+新しい広告ユニット])し、『記事内広告』から[選択]ボタンを押します。
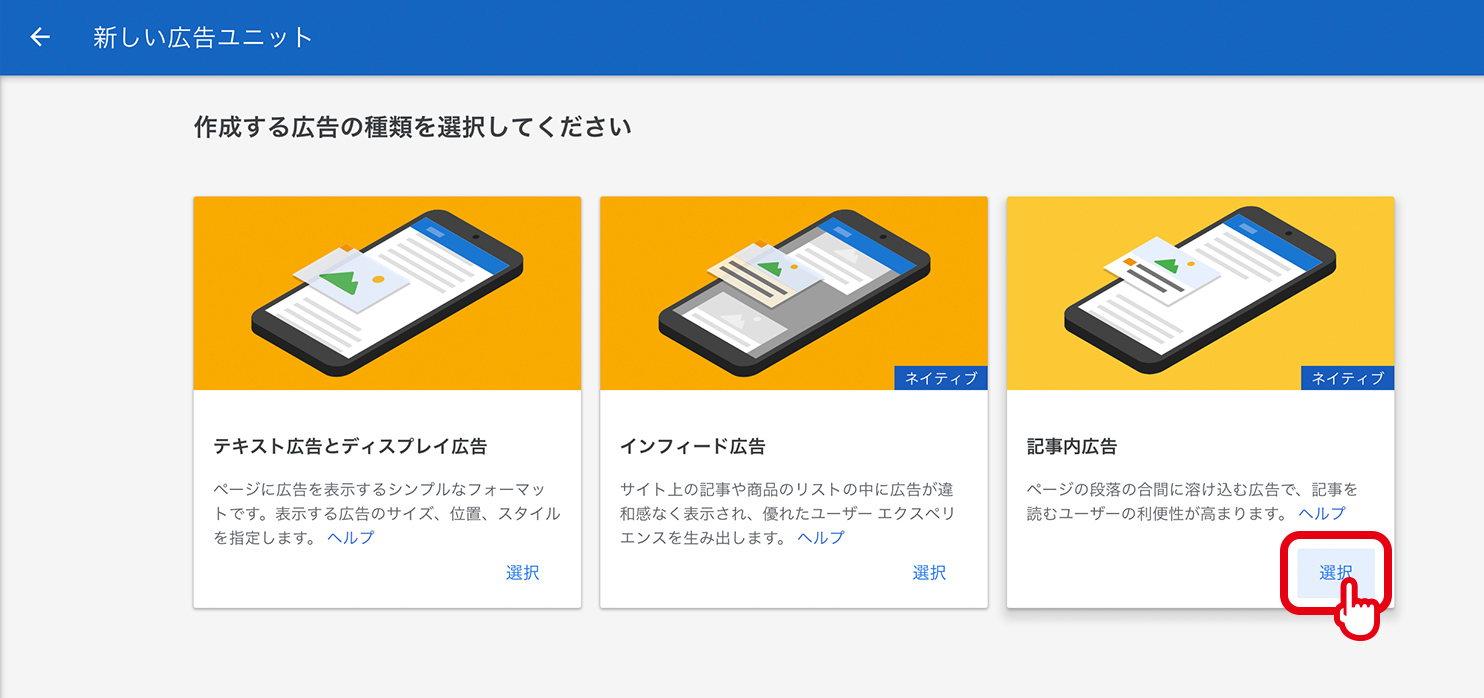
[次へ進む]ボタンを押します。
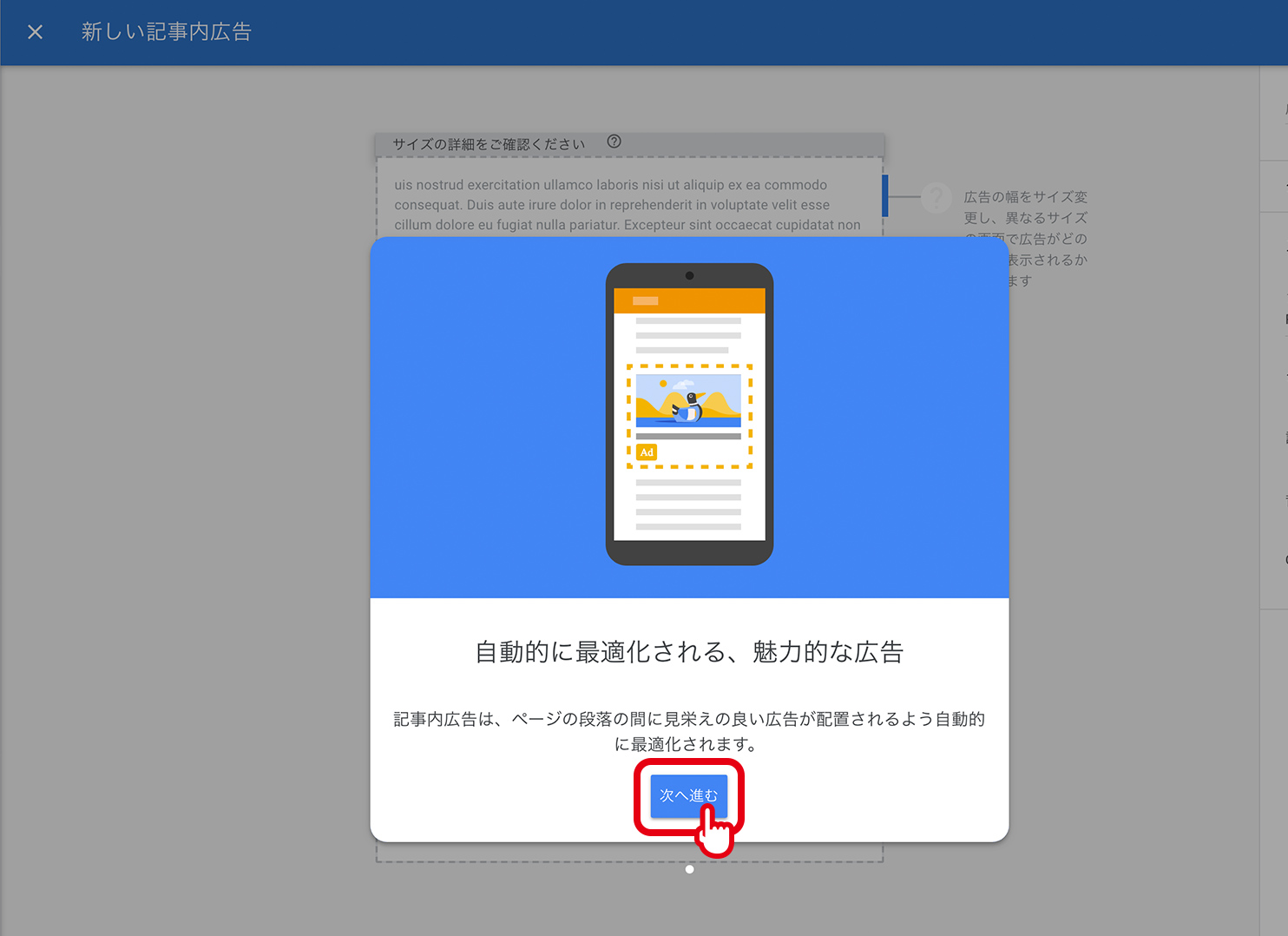
広告ユニット名を入力して、[保存してコードを取得]ボタンを押します。
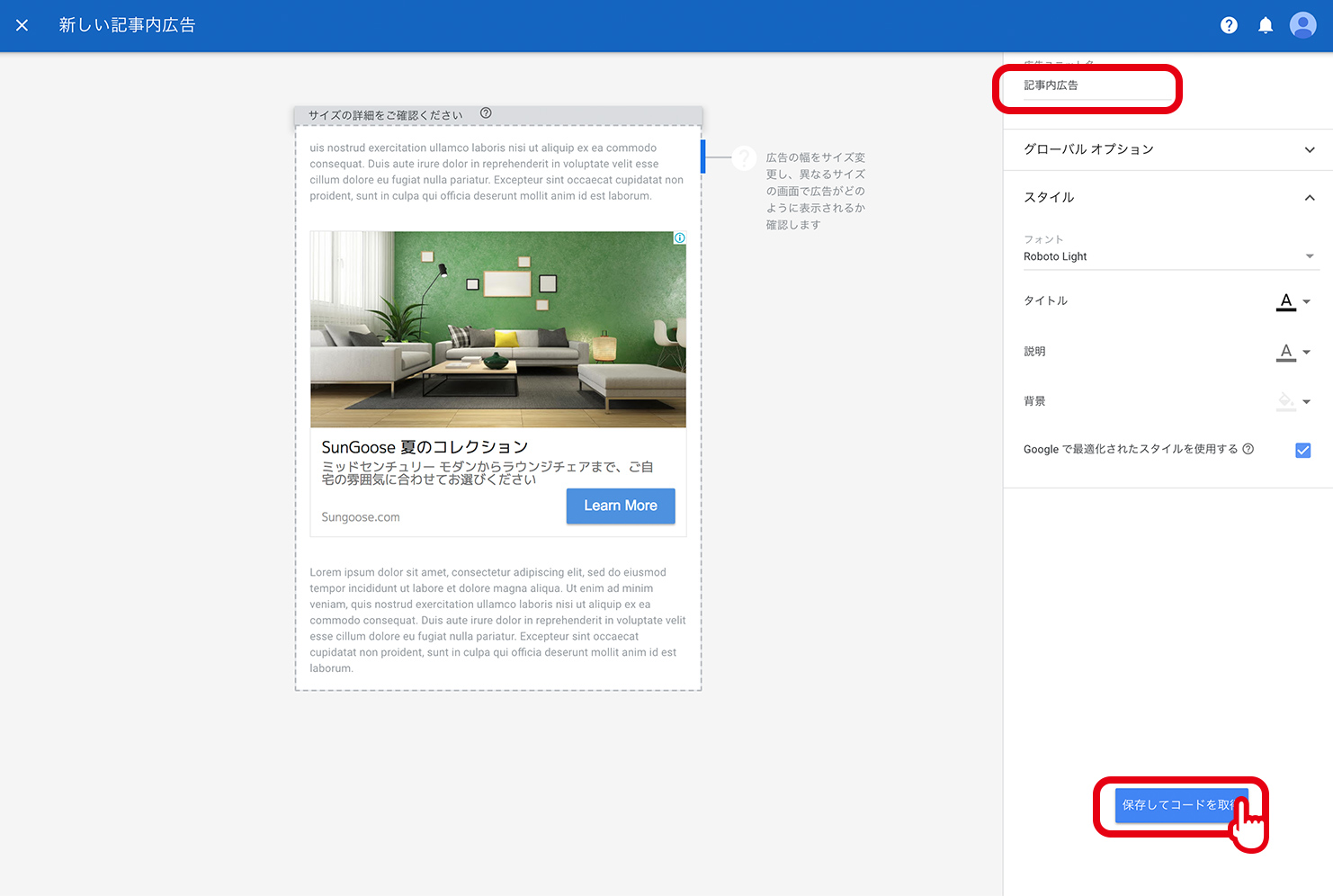
コードをコピーし、[作業完了]ボタンを押します。
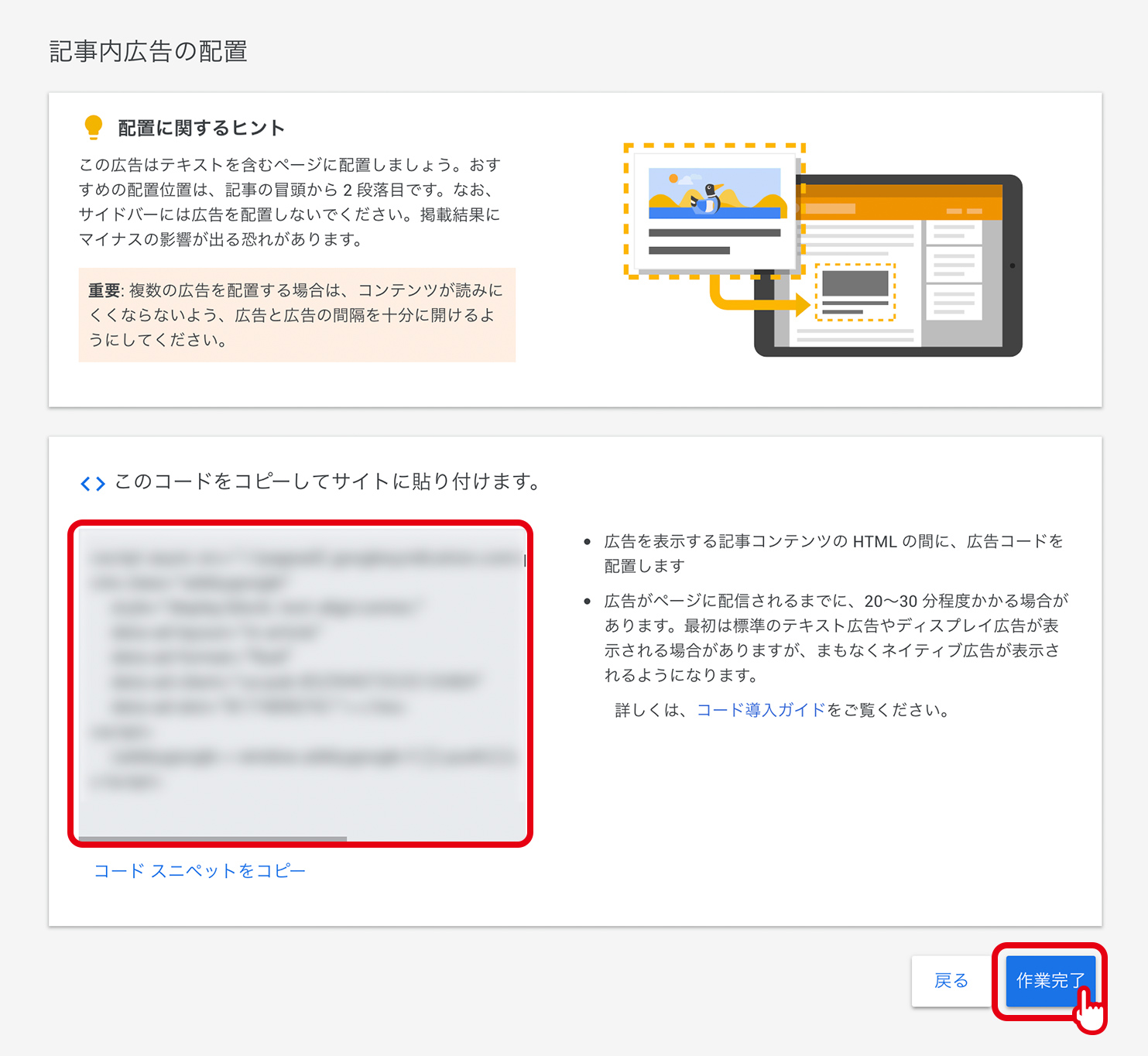
次にWordPress側の設定です。
インフィード広告と同様に画面遷移(「外観」>「カスタマイズ」>「広告設定[LION用]」)し、「記事内広告」部分に取得したコードを入れます。
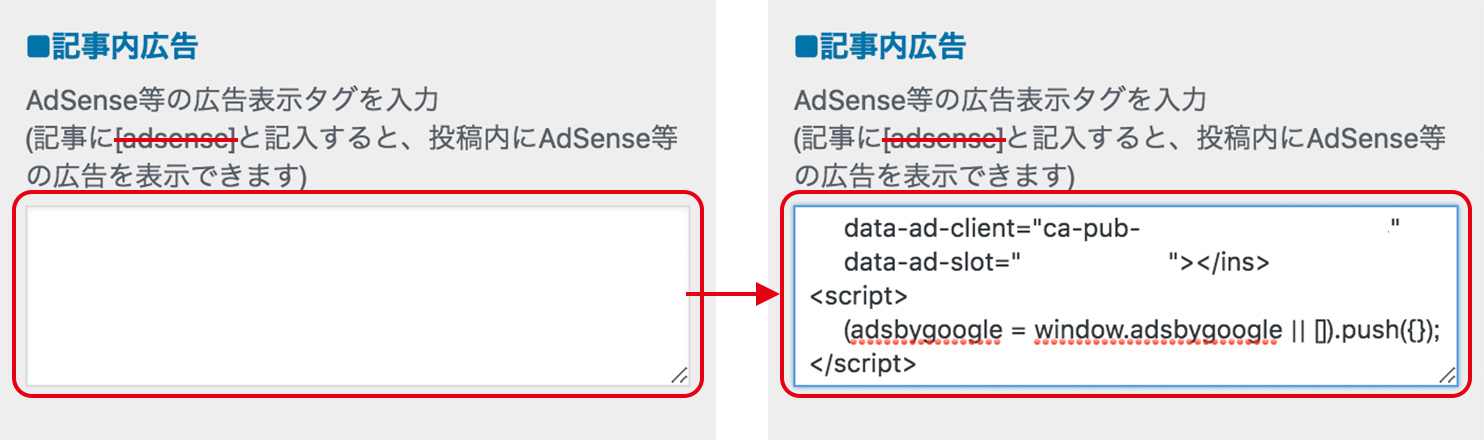
[公開]ボタンを押して記事内広告の設定は完了です。
記事内広告の表示のさせ方
投稿記事内の途中で、[記事内広告]ボタンを押すか、直接[adchord]というショートコードを入力すれば良いです。
※[adchord]の括弧は全角となっています。コピーする際は、半角[]に直してくださいね。

テキスト広告とディスプレイ広告(記事下用ダブル広告)
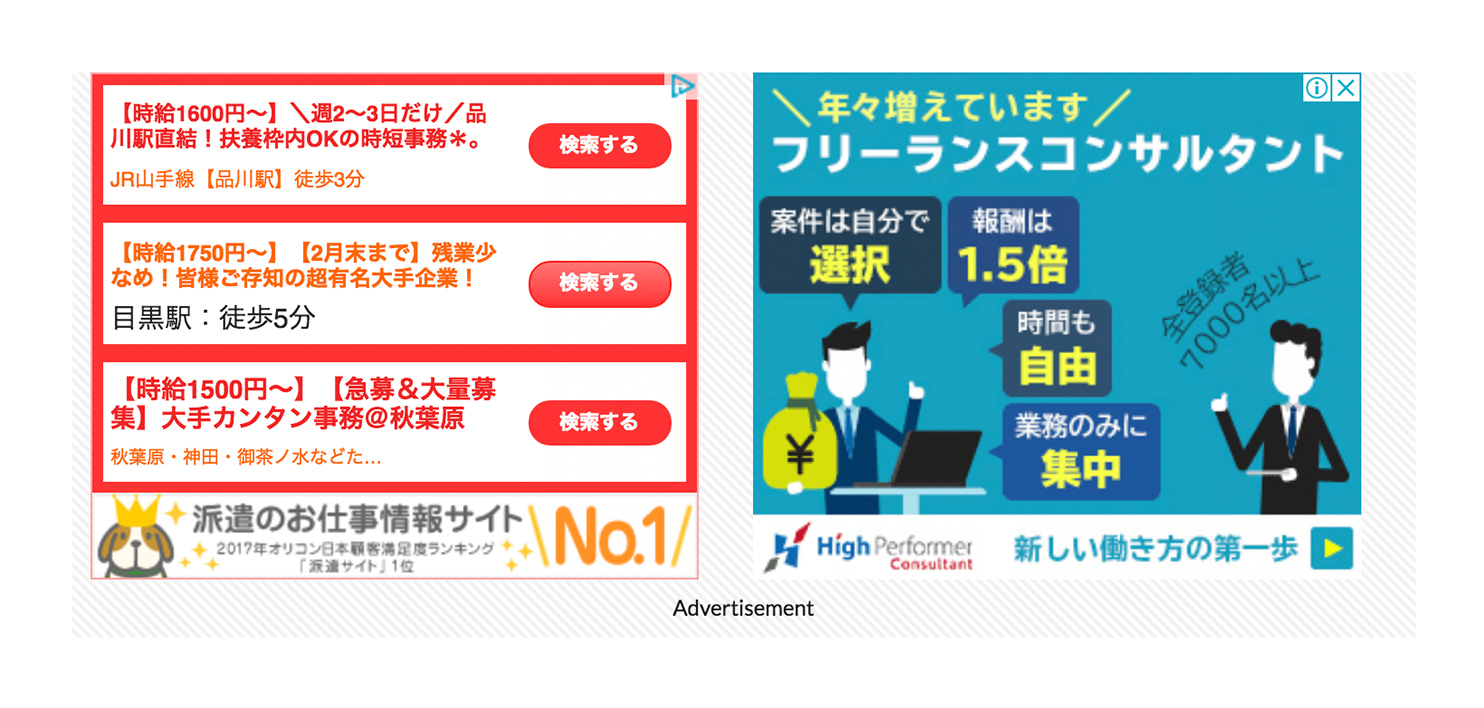
こういうタイプの広告です。右側の広告はスマートフォンでは表示されません。
掲載方法
これまでと同様に画面遷移(Google AdSenseのTOPから「広告」>「広告ユニット」>[+新しい広告ユニット])し、『テキスト広告とディスプレイ広告』から[選択]ボタンを押します。
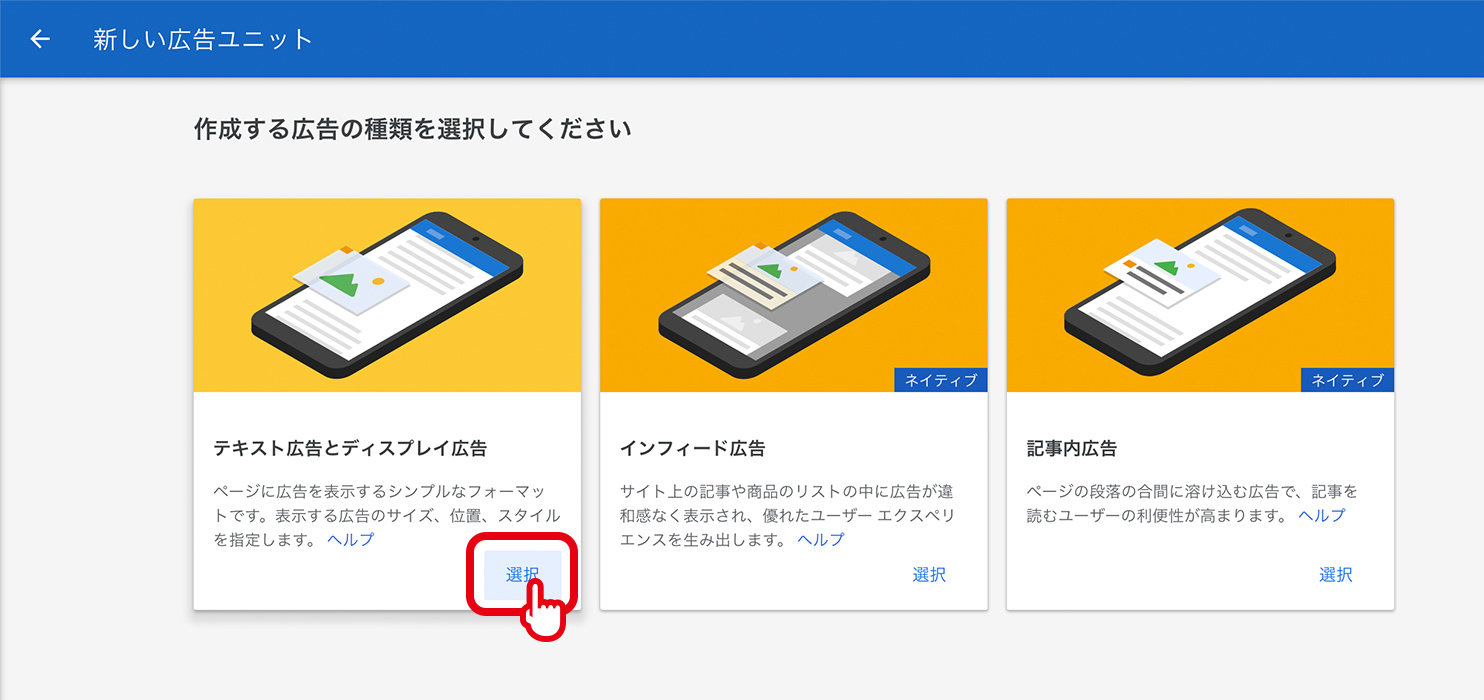
広告ユニット名を入力して、[保存してコードを取得]ボタンを押します。
広告サイズは「推奨」のママで結構です。
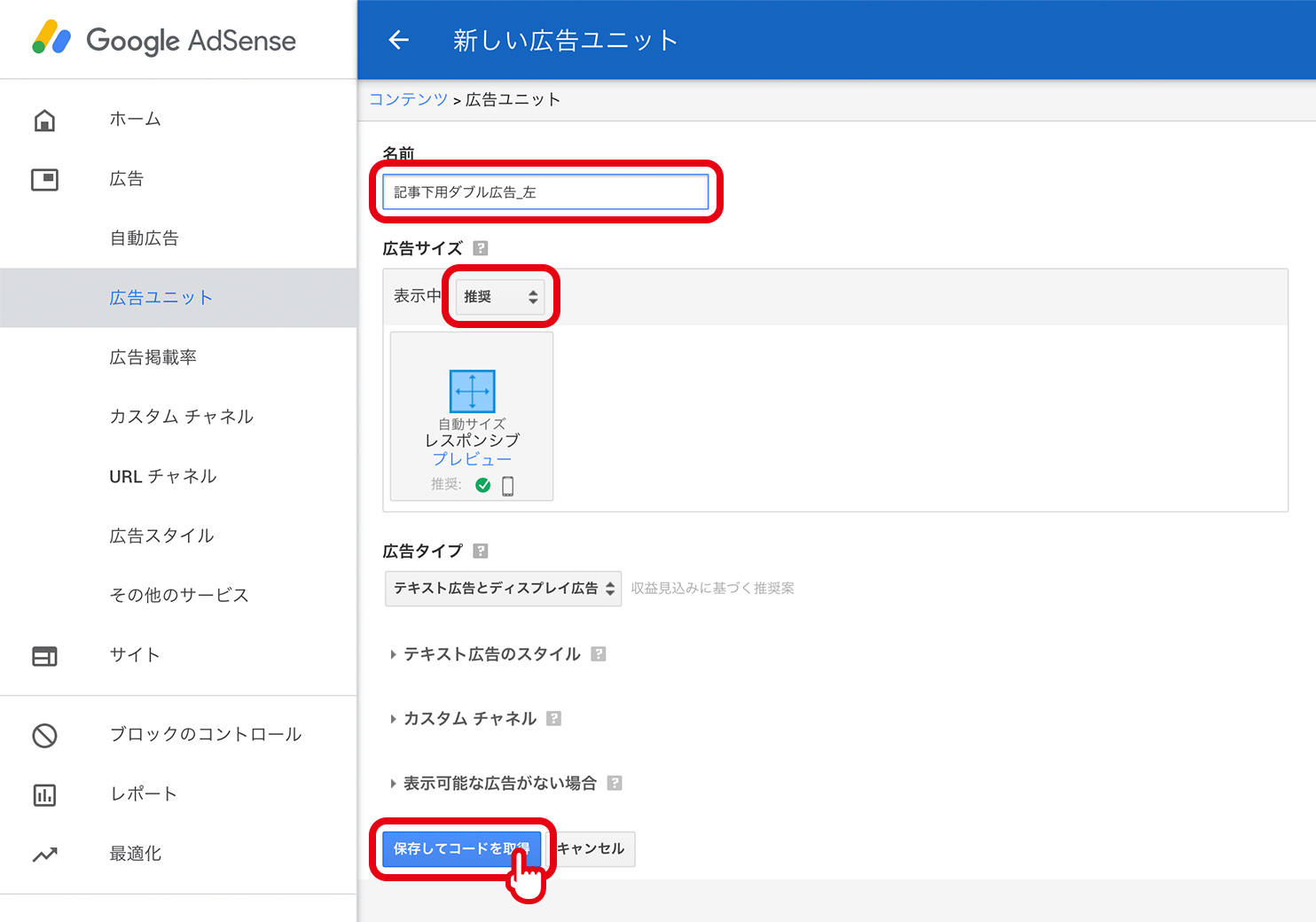
「記事下用ダブル広告」に使用しますので、左用のコードと右用のコードをそれぞれ準備します。
コードをコピーし、[閉じる]ボタンを押します。
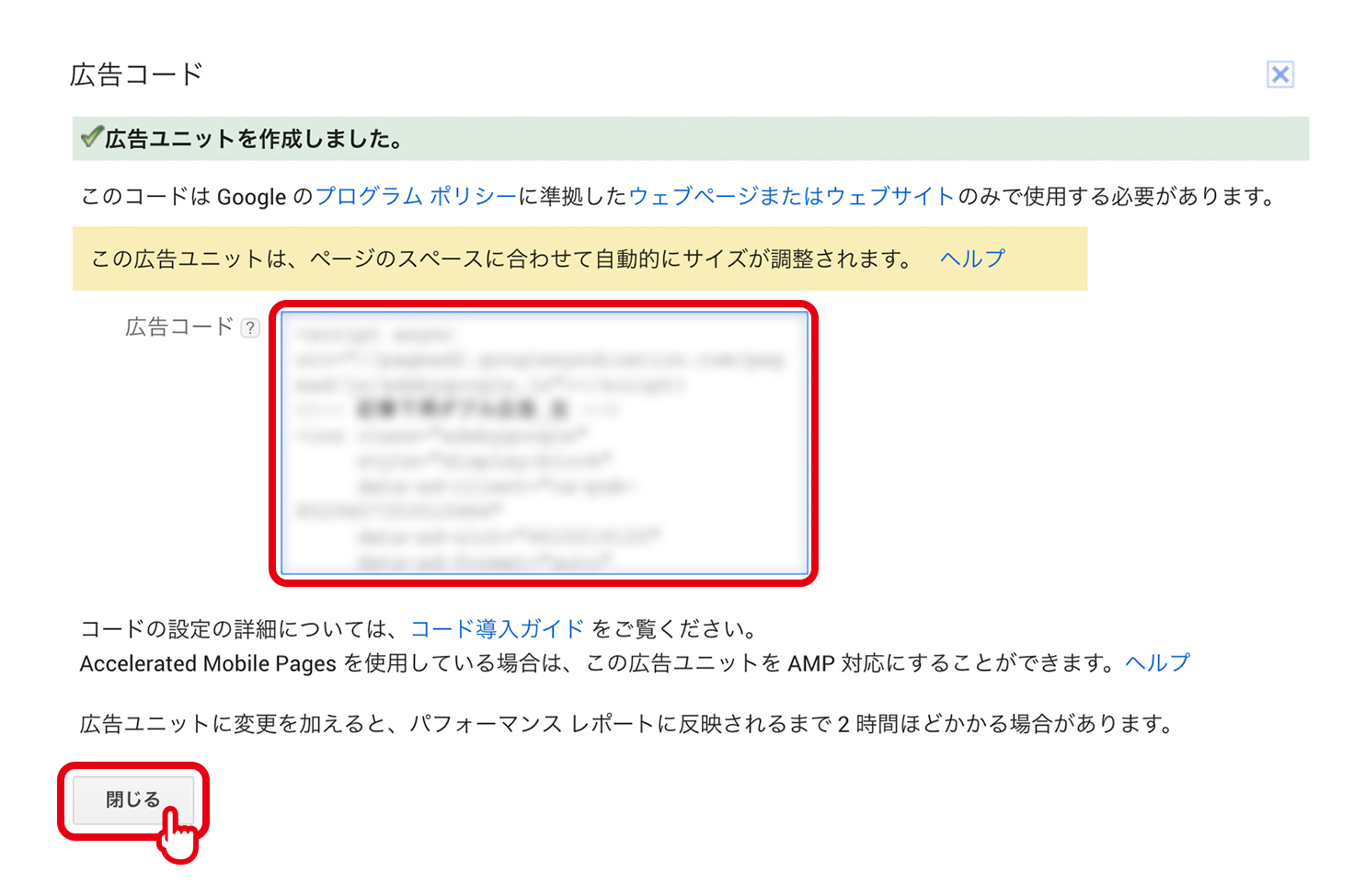
WordPress側もこれまでと同様に画面遷移(「外観」>「カスタマイズ」>「広告設定[LION用]」)し、「記事下用ダブル広告」部分に取得したコードを入れます。
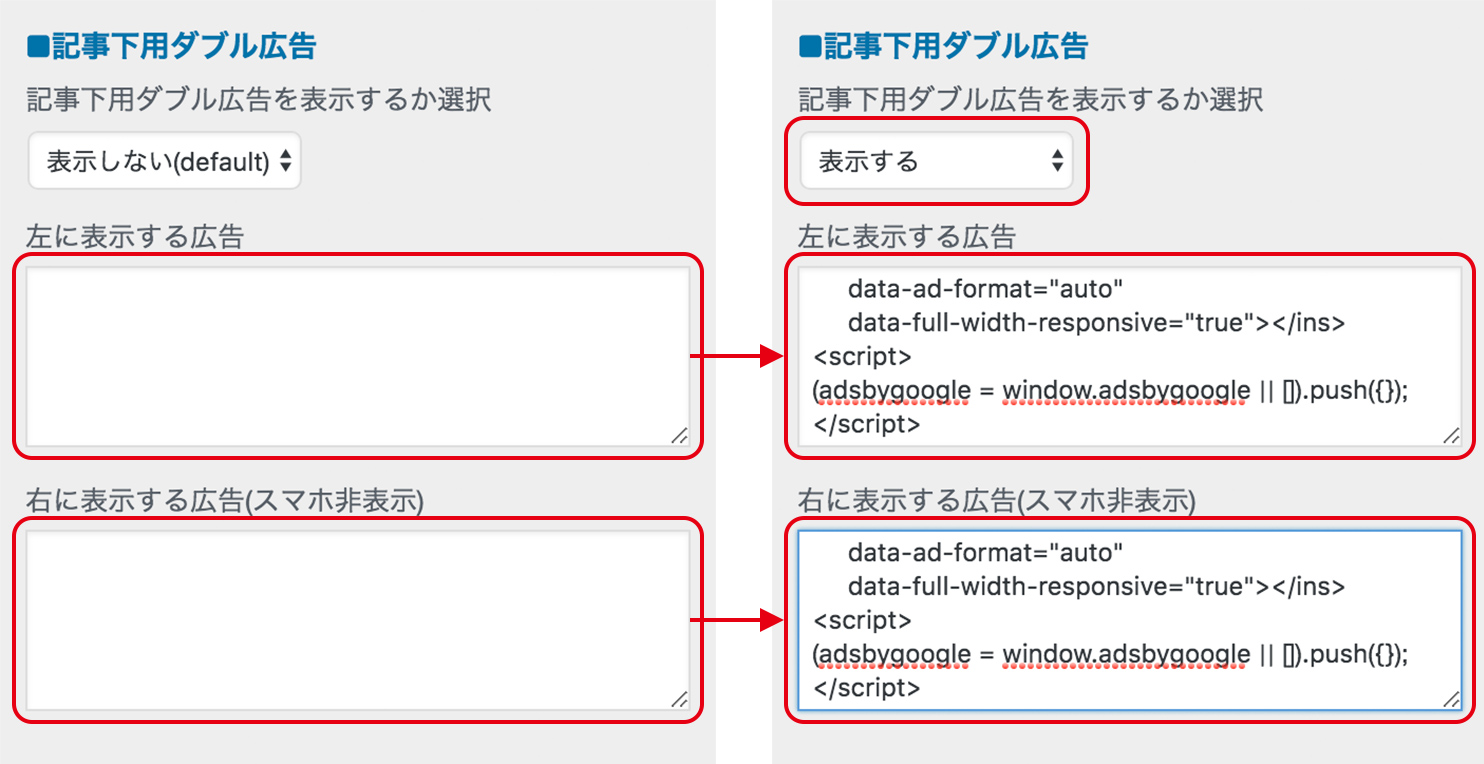
[公開]ボタンを押して設定は完了です。
まとめ
以上でGoogle AdSense(グーグルアドセンス)の広告掲載方法は終わりです。
実際に広告が表示されるまで少し時間がかかりますが、ちゃんと表示されるはずです。
広告を入れる場所としては、個人の自由ですが、第三者から見て「不愉快に感じない程度」に入れるのが良いかと思います。
いいコンテンツでも広告だらけだと内容が頭に入ってきませんからね。
最初・真ん中(文字数が多い場合は複数)・最後くらいがベターなのでは。。。
以上、お疲れサマンサ!

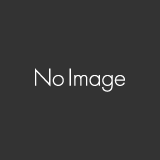
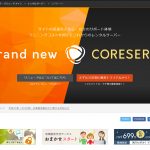






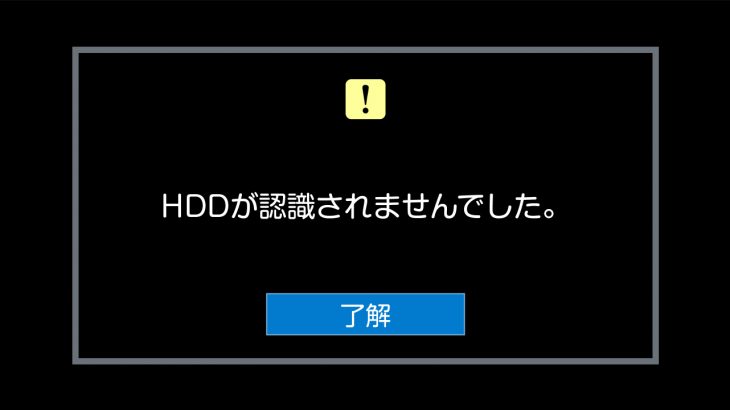


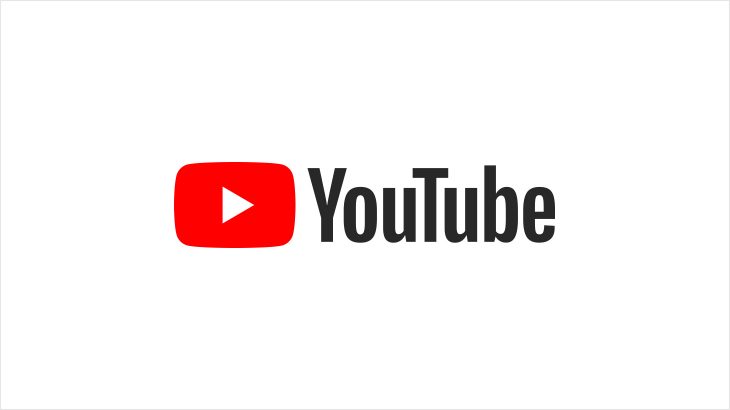




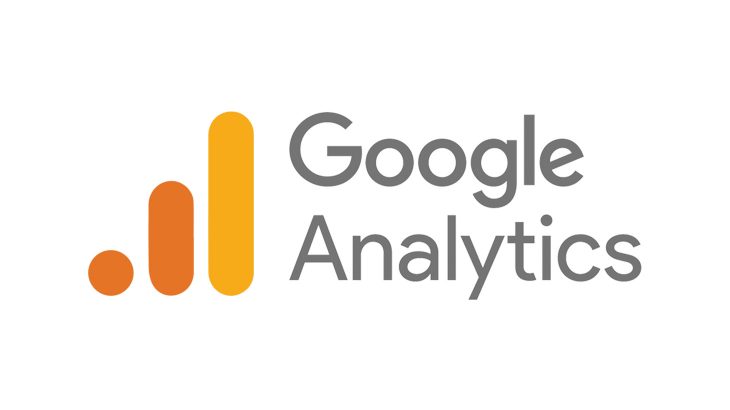
コメントを書く